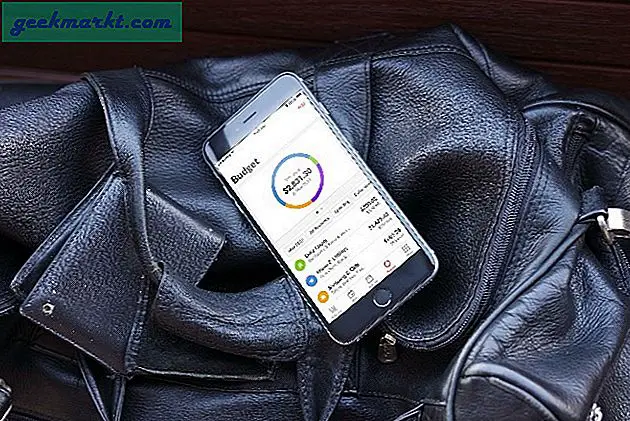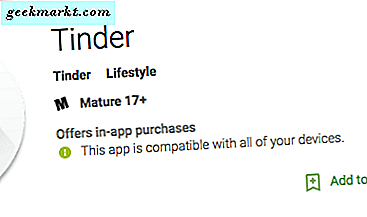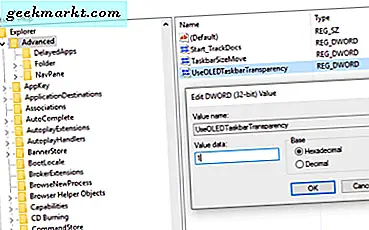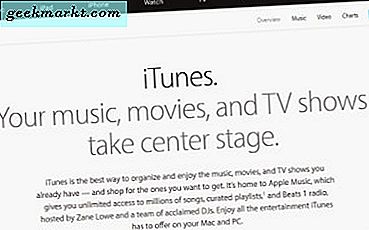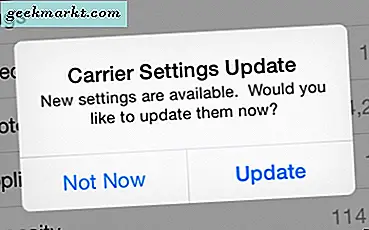Excel là một ứng dụng bảng tính có nhiều chức năng mà bạn có thể thêm vào trang tính. Excel 2016 cũng có các tùy chọn cộng tác nâng cao để chia sẻ trang tính với những người nhận khác. Những người thường xuyên chia sẻ bảng tính của họ đôi khi có thể cần phải khóa các ô công thức (hoặc chức năng). Việc khóa các ô chức năng sẽ đảm bảo rằng những người dùng bảng tính khác không thể xóa hoặc chỉnh sửa các công thức.
Các phiên bản đầy đủ của Excel bao gồm khóa và bảo vệ các tùy chọn cho bảng tính. Khi bạn chọn khóa các ô chức năng được chỉ định, không ai, kể cả chính bạn, có thể chỉnh sửa chúng. Bạn có thể mở khóa các ô để chỉnh sửa bằng cách nhập mật khẩu trang tính của bạn. Vì vậy, nếu bạn không cần bất kỳ ai chỉnh sửa các chức năng của bảng tính được chia sẻ, thì tốt hơn nên khóa trước các ô đó.
Mở khóa tất cả các ô trong bảng tính
Điều đầu tiên cần lưu ý là tùy chọn Khóa của Excel được chọn theo mặc định. Tuy nhiên, điều này hoàn toàn không có hiệu lực cho đến khi bạn chọn bảo vệ bảng tính. Cài đặt đã khóa được chọn cho tất cả các ô, vì vậy việc bảo vệ bảng tính sẽ khóa tất cả các ô trong đó cho dù chúng có bao gồm chức năng hay không. Những người chỉ cần khóa chức năng trước tiên nên mở khóa bảng tính và sau đó chỉ chọn các ô công thức.
Để mở khóa bảng tính, hãy chọn tất cả các ô của bảng tính bằng cách nhấn phím tắt Ctrl + A. Ngoài ra, bạn có thể nhấp vào nút Chọn tất cả ở trên cùng bên trái của bảng tính. Điều đó sẽ chọn tất cả các ô trong trang tính như trong ảnh chụp bên dưới.
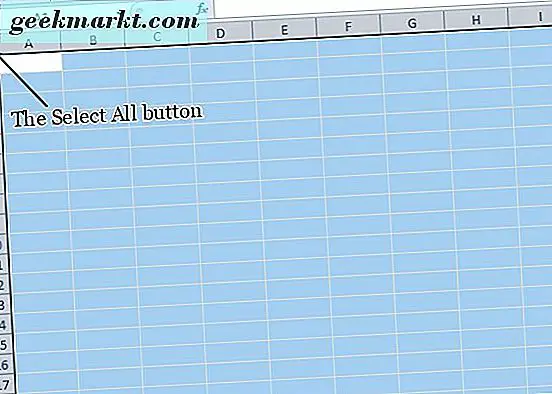
Tiếp theo, nhấn phím nóng Ctrl + 1 để mở cửa sổ Định dạng ô. Cửa sổ đó bao gồm tab Bảo vệ nơi bạn có thể chọn tùy chọn Đã khóa . Nhấp vào tab Bảo vệ và bỏ chọn hộp kiểm Đã chọn đã khóa . Nhấn nút OK để thoát khỏi cửa sổ.
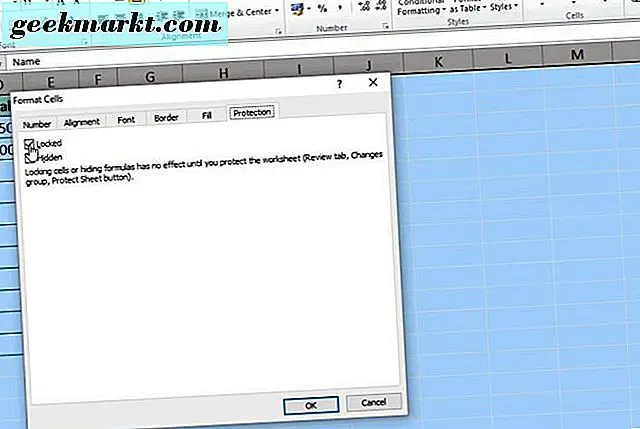
Khóa các công thức của bảng tính
Bây giờ bạn đã mở khóa bảng tính, bạn có thể chọn chỉ khóa các ô chức năng trong đó. Chọn tất cả các ô hàm và công thức trong trang tính bằng cách nhấn nút Tìm & Chọn trên tab Trang chủ. Chọn Go To Special để mở cửa sổ hiển thị ngay bên dưới. Nhấp vào nút radio Công thức để chọn tất cả các tùy chọn loại công thức và nhấn nút OK .
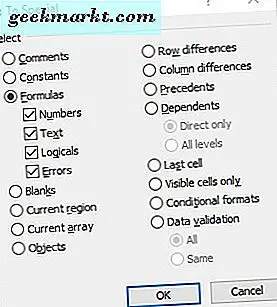
Ngoài ra, bạn có thể chọn thủ công ô chức năng bằng con trỏ. Để chọn nhiều ô, bấm và giữ phím Ctrl. Hoặc giữ nút chuột trái và kéo con trỏ qua nhiều ô.
Bây giờ nhấn phím tắt Ctrl + 1 để mở lại cửa sổ Format Cells. Chọn tùy chọn đã khóa trên tab Bảo vệ. Nhấn OK để đóng cửa sổ Format Cells.
Không có khóa nào cho đến khi bạn áp dụng bảo vệ bảng tính. Để bảo vệ trang tính, hãy nhấp vào tab Đánh giá. Nhấn nút Protect Sheet trên tab đó để mở cửa sổ mật khẩu.
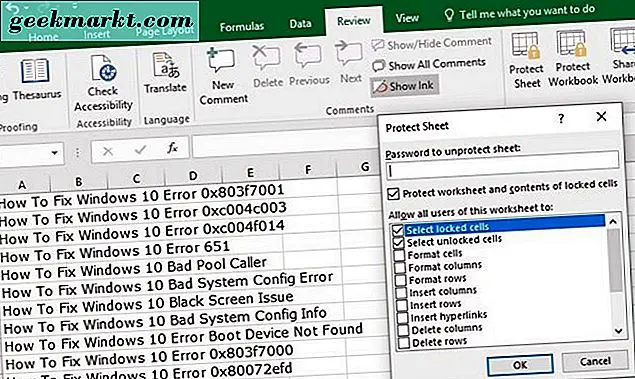
Trước tiên, nhập mật khẩu cho trang tính trong hộp văn bản của cửa sổ Bảng Bảo vệ. Các tùy chọn Chọn các ô bị khóa và Chọn các ô được mở khóa được chọn theo mặc định để người dùng Excel chỉ có thể chọn, nhưng không chỉnh sửa, các ô chức năng. Bạn có thể chọn thêm tùy chọn ở đó để người dùng bảng tính vẫn có thể áp dụng thay đổi định dạng hoặc thêm siêu liên kết vào ô công thức.
Khi bạn nhấn nút OK trên cửa sổ Protect Sheet, hộp thoại Confirm Password sẽ mở ra. Nhập lại chính xác cùng một mật khẩu trong hộp văn bản của cửa sổ đó và nhấn nút OK . Nếu mật khẩu thứ hai không khớp, mật khẩu ban đầu của bạn có thể đã bao gồm lỗi chính tả. Ngoài ra, hãy kiểm tra xem bạn chưa nhấn phím Caps Lock, điều này sẽ viết hoa tất cả văn bản.
Bây giờ bạn đã khóa các ô công thức, bạn sẽ cần phải mở khóa chúng để chỉnh sửa các hàm. Bạn có thể mở khóa các ô bằng cách chọn tab Đánh giá, bao gồm tùy chọn Unprotect Sheet . Nhấn nút Unprotect Sheet để mở một hộp văn bản mật khẩu. Nhập mật khẩu mở khóa vào hộp văn bản.
Khóa ô bảng tính bằng Kutools cho Excel
Nếu bạn vẫn cần thêm tùy chọn khóa, hãy xem Kutools for Excel. Kutools là một add-on cho Excel có thêm hơn 200 tùy chọn bổ sung cho ứng dụng. Bạn cũng có thể khóa các ô bằng Kutools cho tiện ích Thiết kế Bảng tính của Excel. Tiện ích bổ sung Kutools có giá 39 đô la và bạn có thể dùng thử một phiên bản dùng thử đầy đủ trong một vài tháng.
Với Kutools được cài đặt, bạn có thể mở một tab Enterprise mới trong Excel. Nhấn nút Design Worksheet trên tab Enterprise để mở các tùy chọn khóa của add-on. Sau đó, bạn có thể chọn tùy chọn Công thức đánh dấu để đánh dấu các ô có chức năng. Chọn các ô được đánh dấu trên bảng tính và nhấn nút Chọn Khóa để khóa các công thức. Nhấn nút Protect Sheet trên tab Design để nhập mật khẩu.
Đó là cách bạn có thể khóa các ô công thức trong các bảng tính Excel với các tùy chọn dựng sẵn của ứng dụng và phần bổ sung Kutools. Việc khóa các ô sẽ đảm bảo chức năng của chúng vẫn nguyên vẹn khi chia sẻ bảng tính. Kiểm tra trang YouTube này để phát một màn hình Excel cung cấp thêm chi tiết để khóa các ô bảng tính.