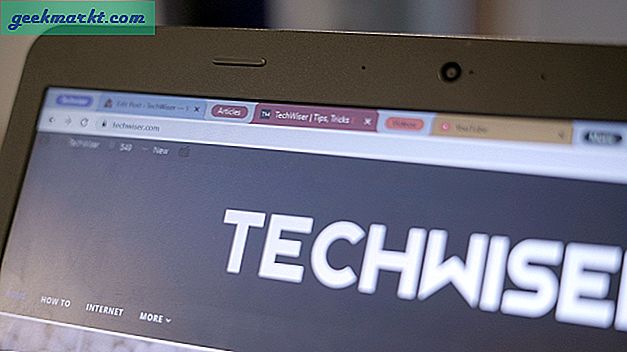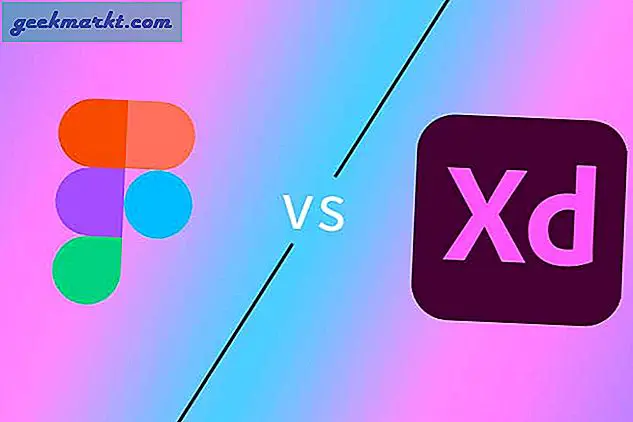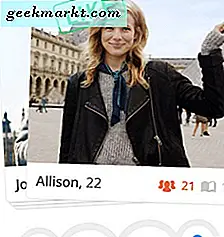CPU là đơn vị chính của máy tính cho dù bạn đang sử dụng máy Mac hay Android. Nó thực hiện tất cả các công việc nặng nhọc khi bạn đang chơi game hoặc chỉ duyệt web. Nếu hệ thống của bạn có nhiều lõi hơn, điều đó có nghĩa là nó có thể xử lý nhiều quy trình hơn cùng một lúc. Điều này sẽ cải thiện hiệu suất của máy tính của bạn một cách đáng kể. Biết số lõi bên trong máy tính hoặc thiết bị di động của bạn sẽ giúp bạn hiểu và so sánh hiệu suất trên các thiết bị và phần cứng khác nhau.
Vì vậy, làm thế nào để chúng ta biết số lượng lõi bên trong các thiết bị Windows, Mac, Android hoặc iOS? Mỗi nền tảng này có một cách khác nhau và chúng ta sẽ thảo luận về tất cả chúng bên dưới. Chọn hệ điều hành của bạn và kiểm tra nó trên thiết bị của bạn ngay bây giờ.
Hãy bắt đầu nào.
1. Tìm số lõi trong CPU Windows
Nếu bạn đang sử dụng máy tính Windows thì có khá nhiều cách để biết số lõi đang chạy bên trong đơn vị CPU của bạn. Chúng ta hãy xem xét một vài trong số chúng.
Phương pháp đầu tiên là phương pháp Task Manager. Chỉ cần nhấp chuột phải vào Thanh tác vụ và chọn Quản lý công việc từ menu. Khi Trình quản lý Tác vụ mở ra, hãy nhấp vào Hiệu suất để tìm số lõi đang chạy bên trong máy tính CPU Windows của bạn.
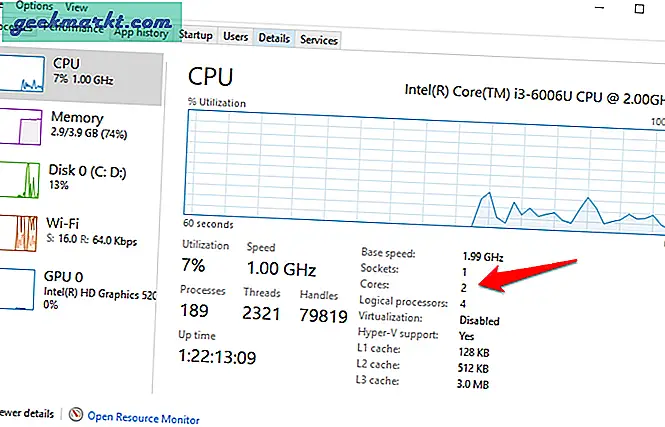
Lưu ý số lượng ổ cắm thường chỉ có 1 trong các máy tính thương mại dành cho người dùng gia đình. Nếu bạn có nhiều ổ cắm, bạn có thể cài đặt một CPU khác để chuyển đổi thiết bị của bạn thành một máy chủ. Như bạn thấy, chiếc laptop Lenovo cũ của tôi có 2 nhân với 1 ổ cắm.
Một cách khác và tốt hơn nhiều để tìm ra số lõi bên trong CPU của bạn là một phần mềm. Tải xuống và cài đặt phần mềm CPU-Z. Nó là một phần mềm miễn phí và không có quảng cáo. Với CPU-Z, bạn cũng sẽ khám phá số luồng mà các lõi sử dụng, tốc độ lõi, v.v.
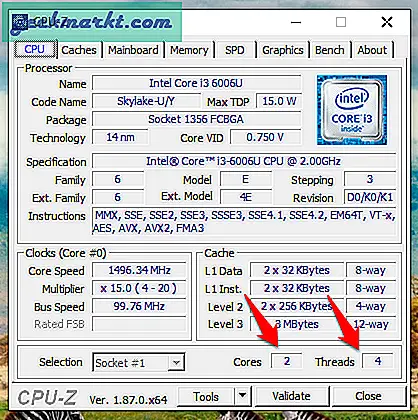
Nó là một công cụ tiên tiến phải có trên mọi ổ cứng trên thế giới. Đó là điều tốt và phần mềm thực sự nhẹ nhàng với một dấu ấn nhỏ về mặt tài nguyên.
Để tìm số lõi trên máy tính Windows của bạn bằng dòng lệnh, chỉ cần mở cmd và nhập lệnh sau.
echo% NUMBER_OF_PROCESSORS%
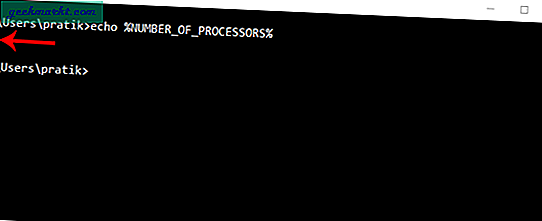
Cũng đọc: Trình quản lý gói Windows tốt nhất để tự động cập nhật ứng dụng
2. Tìm số lõi trong CPU Mac
Nếu bạn đang sử dụng MacBook, thì bạn sẽ cần phần mềm hoặc ứng dụng khác nhau để tìm hiểu về số lõi cung cấp năng lượng cho máy tính xách tay của bạn. Tôi không biết tại sao người dùng Windows gọi máy tính xách tay của họ chỉ là máy tính xách tay nhưng người dùng Apple thì không. Họ gọi nó là MacBook. Nó có giống nhau không? Quá nhiều thương hiệu? Dù sao đi nữa.
Để tìm số lõi đang chạy bên trong MacBook của bạn, chỉ cần nhấp vào Logo của Apple ở góc trên bên trái của màn hình. Sau khi làm như vậy, bạn sẽ thấy tùy chọn ‘Giới thiệu về máy Mac này‘. Nhấp vào đó để hiển thị một cửa sổ bật lên. Đi đến Ủng hộ tab và nhấp vào Thông số kỹ thuật. Apple sẽ chuyển hướng bạn đến một trang trên trang web của họ thay vì hiển thị thông tin trên màn hình của bạn. Trong trường hợp của tôi, tôi đã được chuyển hướng đến liên kết này cho mẫu MacBook Pro 13 ′ 2016 năm.
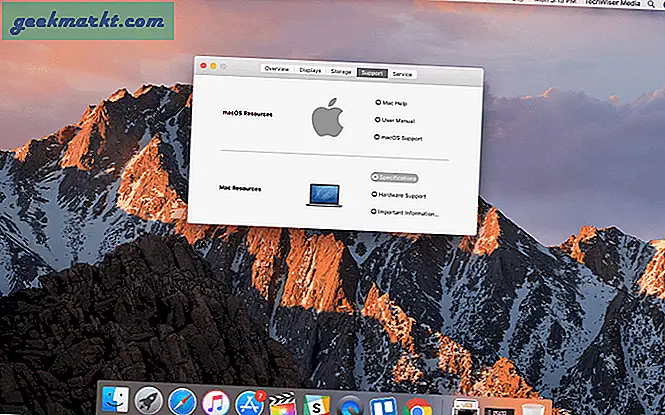
Apple luôn làm mọi thứ theo cách của họ và lần này không khác, tuy nhiên, điều này không vẽ nên bức tranh hoàn chỉnh. Nếu bạn đang tìm kiếm thông tin chuyên sâu hơn, hãy nhấn nút Lựa chọn chìa khóa và đi đến Menu Apple> Thông tin hệ thống. Bạn cũng có thể sử dụng Spotlight để tìm Thông tin hệ thống. Đây là nơi bạn sẽ thấy nhiều thông tin hơn như số lõi đang chạy, CPU, RAM, v.v.
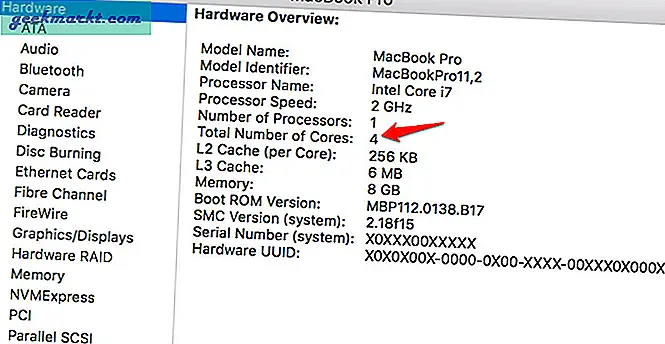
Thật tốt khi thấy rằng một công cụ như vậy được tích hợp ngay bên trong MacBook loại bỏ nhu cầu tải xuống phần mềm của bên thứ ba. Microsoft, hãy lưu ý.
Ngoài ra, bạn có thể nhập lệnh sau để tìm nhanh số lõi trên MacBook của mình.
system_profiler SPHardwareDataType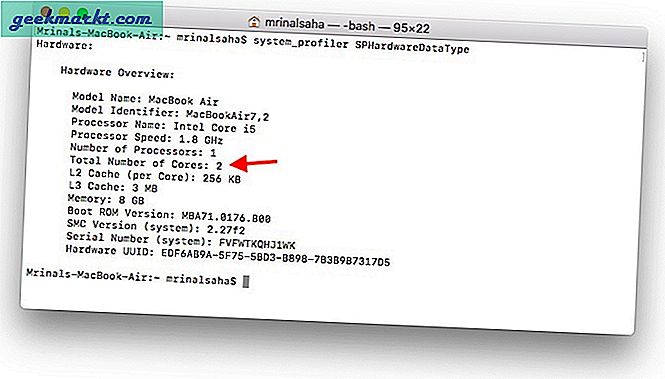
Cũng đọc: Đặt Windows trên MacBook Pro và iMac (7 cách)
3. Tìm số lõi trong CPU Android
Điện thoại thông minh ngày nay thực sự mạnh mẽ. Để cung cấp cho bạn một số quan điểm tương tự, hãy để tôi chia sẻ một sự thật đáng kinh ngạc. Nasa từng chia sẻ rằng Voyager 1 và 2, được phóng vào năm 1977 để nghiên cứu Hệ Mặt trời của chúng ta, chỉ có 69,63 kilobyte bộ nhớ mỗi chiếc. iPhone 5 có bộ nhớ 16GB, gấp 240.000 lần. iPhone 5 hiện được coi là một thiết bị cổ điển. Chết khá nhiều. Câu hỏi đặt ra là, chúng ta đang làm gì với nhiều quyền lực trong túi? Chơi trò chơi và duyệt mạng xã hội? Chỉ là một số suy nghĩ cho thực phẩm.
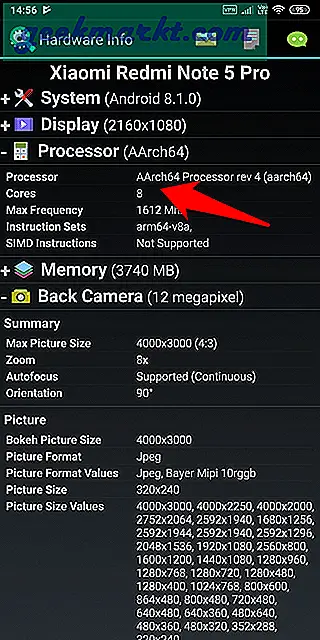
Ứng dụng đầu tiên trong danh sách là Thông tin phần cứng. Như tên cho thấy, ứng dụng nhỏ tiện lợi này sẽ thu thập tất cả thông tin về những gì bên dưới điện thoại thông minh Android của bạn. Ngoài số lõi cung cấp năng lượng cho điện thoại thông minh của bạn, bạn cũng sẽ tìm hiểu một hoặc hai điều về màn hình, bộ xử lý, RAM, máy ảnh và cảm biến. Nhiều thông tin hữu ích trên một màn hình được sắp xếp gọn gàng trong các tab có thể mở rộng. Ứng dụng không có quảng cáo nhưng đi kèm với mua hàng trong ứng dụng cho phép bạn so sánh thông tin phần cứng của hơn 3500 điện thoại thông minh Android.
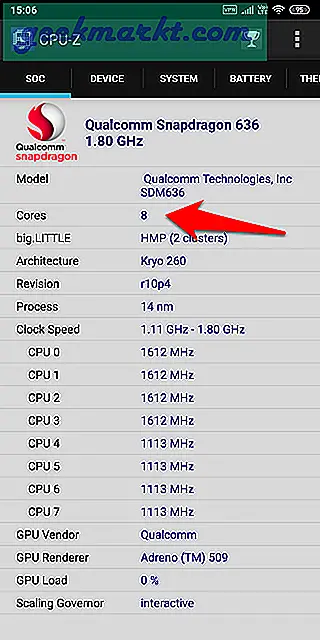
Ứng dụng thứ hai là CPU-Z. Vâng, đó là từ cùng một nhóm nhà phát triển đã phát triển phần mềm cho hệ điều hành Windows mà chúng ta đã thảo luận ở trên. Bố cục tinh tế hơn và trông dễ chịu hơn nhưng không có chủ đề tối ở đây. CPU-Z sẽ thu thập và hiển thị một số thông tin bổ sung như tốc độ và hiệu suất của từng lõi. Bằng cách này, bạn có thể hiểu được tốc độ bộ xử lý và đưa ra lựa chọn tốt hơn trong lần mua điện thoại thông minh tiếp theo.
Đọc: Ứng dụng cài đặt nhanh Android tốt nhất để tùy chỉnh nó giống như một chuyên gia
4. Tìm số lõi trong CPU iOS
iPhone được coi là dòng điện thoại thông minh cao cấp và vì lý do chính đáng. Chúng trông tuyệt vời, hoạt động trơn tru và có thời hạn sử dụng đáng kinh ngạc. Hầu hết mọi người không bao giờ phải đối mặt với các vấn đề như iPhone chậm lại hoặc cần khởi động lại để hoạt động chính xác hoặc chỉ đơn giản là bị treo đối với người dùng. Nếu bạn muốn biết về số lõi chạy bên trong iPhone của mình, hãy tải xuống và cài đặt ứng dụng Lirum từ App Store.
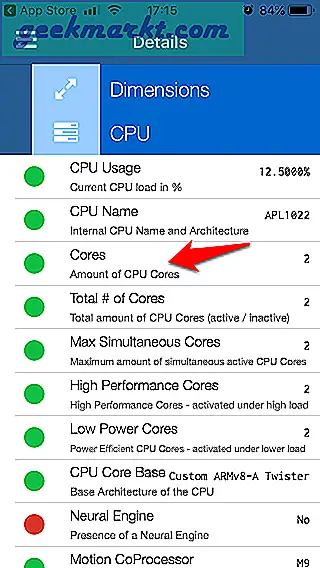
Nhấn vào menu bên phải để chọn Thiết bị này, theo đó bạn sẽ nhấn vào CPU. Thao tác này sẽ hiển thị menu thả xuống chia sẻ một số thông tin quan trọng về iPhone của bạn. Trong trường hợp của tôi, số lõi chạy trên iPhone SE là 2. Vâng, tôi vẫn đang khuấy động chiếc SE chạy iOS 12. Chẳng phải tôi đã nói rằng các sản phẩm của Apple có thời hạn sử dụng đáng kinh ngạc sao?
Phiên bản Lite của ứng dụng được tải xuống và sử dụng miễn phí và không cần nâng cấp lên phiên bản chuyên nghiệp. Nếu bạn là người dùng nâng cao và cần các tính năng nâng cao hơn như khả năng so sánh thông tin thiết bị và hiệu suất thì phiên bản chuyên nghiệp sẽ chỉ có giá 3,49 đô la.
Cũng đọc: iPhone không gửi tin nhắn văn bản? Dưới đây là 12 cách để khắc phục nó
Thiết bị của tôi có bao nhiêu lõi
Đây là một số ứng dụng và phần mềm tốt nhất để tìm số lõi cung cấp năng lượng cho phần cứng của bạn. Cho dù bạn đang sử dụng thiết bị hỗ trợ Android, iOS, Windows hoặc MacOS, vẫn có một cách để tìm ra bản chất cốt lõi của thiết bị của bạn.