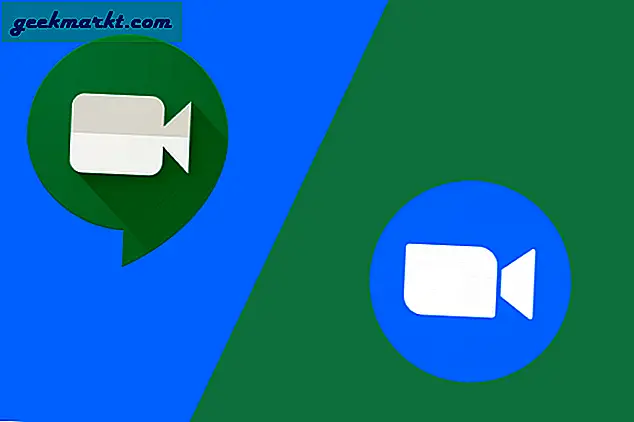Một trong những điểm nổi bật chính của tin nhắn trên iPhone là cách nó đồng bộ với MacBook của bạn một cách liền mạch. Nó chỉ hoạt động và mang lại một mức năng suất hoàn toàn mới cho cách bạn làm việc hàng ngày. Đây là lý do tại sao bạn có thể rất bực bội khi thấy tin nhắn không được gửi trên iPhone. Chuyện gì đang xảy ra ở đây vậy?
Có thể có nhiều lý do cho vấn đề này. Chúng tôi sẽ liệt kê tất cả chúng để đến cuối bài viết này, bạn sẽ có thể gửi tin nhắn qua iPhone của mình. Hãy bắt đầu nào.
Khắc phục: iPhone không gửi tin nhắn văn bản
1. Buộc khởi động lại
Đây có lẽ là thủ thuật lâu đời nhất trong cuốn sách nhưng có thể giải quyết rất nhiều vấn đề cho bạn. Đáng để thử và đơn giản để làm theo. Chỉgiữ đồng thời nút nguồn và nút home trong vài giây. Nếu bạn có dòng iPhone X không có nút Home, hãy nhấn nút Tăng âm lượng một lần, sau đó thực hiện tương tự đối với nút Giảm âm lượng, sau đó nhấn và giữ nút nguồn trong vài giây cho đến khi màn hình hiển thị đột ngột cung cấp cho bạn tùy chọn tắt máy.
2. iMessage không hoạt động
Điều này có thể xảy ra và đã từng xảy ra trong quá khứ. Các tin nhắn mà bạn đang gửi qua iMessage sẽ đi qua các máy chủ của Apple. Mặc dù Apple rất cẩn thận để đảm bảo họ luôn hoạt động và làm việc 24 × 7, nhưng mọi hệ thống đều có thể bị lỗi. Để kiểm tra xem iMessage có bị sập nguồn hay không, bạn cần kiểm tra trạng thái hệ thống tại đây.

Liên kết tiện dụng này sẽ không chỉ hiển thị trạng thái hệ thống của iMessage mà còn cho hầu hết các dịch vụ khác mà Apple cung cấp như iTunes, Music, iCloud, Beats và hơn thế nữa. Tôi khuyên bạn nên đánh dấu liên kết này để tham khảo trong tương lai, đặc biệt nếu bạn đang đầu tư nhiều vào hệ sinh thái Apple.
Cũng đọc: Ứng dụng AR tốt nhất cho iPhone Xs Max
3. Kiểm tra Cài đặt Mạng
Ứng dụng tin nhắn trên iPhone phụ thuộc vào rất nhiều dịch vụ của bên thứ ba để hoạt động chính xác. Đầu tiên là tín hiệu viễn thông. Bạn có nhận được tín hiệu đủ mạnh để gửi tin nhắn văn bản không? Nếu không, hãy thử di chuyển đến khu vực có mạng mạnh hơn. Đảm bảo rằng Chế độ máy bay không được bật. Trên thực tế, một số người dùng của chúng tôi đã báo cáo rằng bật và tắt Chế độ trên máy bay một lần đã giúp giải quyết vấn đề, vì vậy bạn có thể muốn thử điều đó một lần. Truy cập trung tâm điều khiển để kiểm tra nhanh trạng thái Chế độ trên máy bay.

Trong khi tin nhắn văn bản phụ thuộc vào mạng di động để gửi SMS, bạn sẽ cần kết nối Internet hoạt động như WiFi hoặc gói dữ liệu để gửi iMessage. Kiểm tra kết nối WiFi của bạn và đảm bảo rằng nó đang hoạt động hoặc ngắt kết nối trong giây lát để xem liệu dữ liệu di động có hoạt động hay không. Điều này sẽ giúp bạn thu hẹp các vấn đề có thể xảy ra.
4. Kiểm tra danh sách khối
Có thể bạn đã chặn số liên lạc mà bạn đang cố tình gửi iMessage / SMS đến một cách tình cờ hoặc cố ý và quên mất nó. Đôi khi mọi người có thể gây phiền nhiễu, phải không?

Để kiểm tra xem người nhận có trong danh sách chặn của bạn hay không, hãy truy cập Cài đặt> Chung> Tin nhắn> Bị chặn. Nếu bạn tìm thấy tên hoặc số của người nhận ở đó, hãy bỏ chặn người đó bằng cách nhấn vào mục nhập.
Cũng đọc:Cách chuyển tệp từ Android sang iPhone mà không cần SHAREit
5. Cập nhật iPhone
Đây là những gì đã xảy ra gần đây. Apple đã tung ra một bản cập nhật và mọi thứ đã vỡ lở khi người dùng phát hiện ra một lỗi trong Facetime cho phép người gọi nghe thấy âm thanh của bạn trong khi điện thoại vẫn đổ chuông. Lỗi là phổ biến và khi gã khổng lồ Cupertino phát hiện ra một lỗi, nó sẽ đưa ra một bản cập nhật.

Cập nhật hệ điều hành của bạn cũng có thể giúp khắc phục nhiều lỗi và sự cố nói chung, vì vậy bạn nên kiểm tra xem có bản cập nhật nào đang chờ xử lý hay không và nếu có, hãy cập nhật iPhone của bạn lên phiên bản mới nhất càng sớm càng tốt. Có thể đây là lý do tại sao iPhone của bạn không gửi được tin nhắn.
6. Tin nhắn thông thường
Như đã đề cập trước đó, iMessage sử dụng Internet để gửi và nhận tin nhắn thông qua máy chủ của Apple. Nếu nó không hoạt động, bạn có thể thử gửi một tin nhắn văn bản thông thường bằng gói di động của mình. Lưu ý rằng không giống như iMessage, những tin nhắn này không miễn phí và phí sẽ phụ thuộc vào gói nhà cung cấp dịch vụ mà bạn đã chọn, vì vậy hãy nhớ kiểm tra trước.
7. Tạo lại nhóm
Rất nhiều người trong chúng ta sử dụng iMessage để gửi và nhận tin nhắn nhóm. Nó tiết kiệm rất nhiều thời gian và rắc rối. Nếu bạn không thể gửi tin nhắn nhóm, thì tôi khuyên bạn nên xóa nhóm và cũng xóa tất cả các cuộc trò chuyện cũ bạn đã có với nhóm. Sau đó, tạo lại nhóm với những người nhận giống nhau. Bây giờ hãy thử gửi lại tin nhắn nhóm và xem nó có hoạt động không.
8. Cài đặt iMessage & MMS
iMessage không là gì khác ngoài một dạng MMS nên có thể cài đặt tương tự đã bị tắt. Để kiểm tra điều đó, hãy truy cập Cài đặt> Tin nhắn và kiểm tra xem tùy chọn iMessage có được bật hay không.

Khi bạn ở đó, hãy kiểm tra xem tùy chọn Gửi dưới dạng SMS (khi iMessage không khả dụng) được bật. Bằng cách này, điện thoại thông minh của bạn sẽ thực hiện cuộc gọi tốt nhất và sử dụng SMS làm bản sao lưu khi iMessage không hoạt động. Một tin nhắn thông thường được biểu thị bằng một bong bóng màu xanh lá cây trong khi iMessage được biểu thị bằng một quả bóng màu xanh lam. Biết được sự khác biệt có thể giúp bạn hiểu cài đặt nào cần chỉnh sửa trước.
Trong cùng một màn hình, nếu bạn cuộn một chút, bạn sẽ thấy Tin nhắn MMS cũng sẽ được bật.

Cũng đọc: Cách tùy chỉnh màn hình chính trên iPhone mà không cần bẻ khóa
9. Đặt lại iMessage
Một số độc giả của chúng tôi đã báo cáo rằng việc đặt lại cài đặt iMessage đã giúp họ mang lại sự tỉnh táo trong cuộc sống. Thao tác này sẽ không xóa iMessages của bạn nhưng sẽ đặt lại cài đặt về mặc định. Để làm điều này, hãy quay lại Cài đặt> Tin nhắn> Gửi & Nhận. Bạn nên đăng nhập ID Apple của mình tại đây.

Đăng xuất tại đây, tắt iMessage ở màn hình trước và khởi động lại iPhone của bạn. Chờ 10 phút rồi bật lại iMessage và đăng nhập bằng ID Apple của bạn. Bạn sẽ thấy ID email và số điện thoại di động của mình tại đây. Xem liệu iPhone của bạn có đang gửi tin nhắn hay không.
10. Đặt lại cài đặt mạng
Cũng giống như iMessage, bạn cũng có thể đặt lại cài đặt mạng của mình. Điều này sẽ ảnh hưởng đến dữ liệu tháp di động của bạn, cài đặt WiFi như tên và mật khẩu và thậm chí cả chi tiết VPN. Bạn luôn có thể nhập lại chúng theo cách thủ công để không có hại khi làm theo bước này. Đặt lại cài đặt mạng có thể giải quyết tất cả các loại vấn đề liên quan đến mạng và thường được bộ phận hỗ trợ của Apple khuyến nghị.

Để làm điều này, hãy truy cập Cài đặt> Chung> Đặt lại> Đặt lại cài đặt mạng. Nhấn vào Có nếu được yêu cầu xác nhận hành động của bạn. IPhone của bạn cũng có thể gặp phải tình trạng khởi động lại nhanh chóng.
11. Cài đặt Ngày & Giờ
Điện thoại thông minh là thiết bị thông minh nên bạn không phải lo lắng về việc đặt ngày và giờ. Điện thoại di động của bạn sẽ tự động lấy dữ liệu này từ mạng di động của bạn. Đôi khi, điện thoại thông minh có thể không lấy được dữ liệu này, điều này có thể dẫn đến việc điện thoại của bạn hiển thị sai ngày và giờ. Điều này sẽ ảnh hưởng đến rất nhiều dịch vụ trong đó có iPhone không gửi được tin nhắn văn bản.

Kiểm tra xem ngày và giờ có được đặt chính xác hay không và nếu chưa, hãy truy cập Cài đặt> Chung> Ngày & giờ. Đảm bảo múi giờ được đặt chính xác ở đây thành tự động. Bạn có thể chuyển sang Tắt tự động để thiết lập thủ công nếu ngày và giờ hiển thị không chính xác trên iPhone của bạn.
12. Cập nhật cài đặt nhà cung cấp dịch vụ
Có thể là cài đặt nhà cung cấp dịch vụ của bạn không được cập nhật. Trong hầu hết các trường hợp, các cài đặt này sẽ tự động được cài đặt vào lần đầu tiên bạn lắp thẻ SIM. Bạn có thể xem các cài đặt này theo cách thủ công bằng cách đi tới Cài đặt - Chung - Giới thiệu. Nhấn vào tên Nhà cung cấp dịch vụ sẽ hiển thị thêm thông tin như cài đặt SMS / MMS có được bật hay không.

Nếu có bản cập nhật cho cài đặt nhà cung cấp dịch vụ, bạn sẽ thấy nó trên cùng một màn hình. Nếu bạn muốn cập nhật cài đặt nhà cung cấp dịch vụ theo cách thủ công, không có cách nào trực tiếp, tuy nhiên, có sẵn một bản hack. Lắp SIM mới được đăng ký với nhà cung cấp dịch vụ khác với nhà cung cấp dịch vụ bạn hiện đang sử dụng. Thao tác này sẽ nhắc bạn cài đặt cài đặt nhà cung cấp dịch vụ mới sẽ được gửi qua SMS. Sau khi cập nhật, hãy tháo SIM và lắp lại SIM cũ của bạn, do đó buộc iPhone của bạn phải cài đặt lại toàn bộ cài đặt gốc của nhà cung cấp dịch vụ.
Tin nhắn không được gửi trên iPhone
Như bạn có thể thấy, có một số lý do khiến iPhone không gửi được tin nhắn trên iPhone của bạn. Một hoặc nhiều giải pháp ở trên có thể phù hợp với bạn, vì vậy hãy thử chúng và cho chúng tôi biết trong phần nhận xét bên dưới. Bạn có tìm ra cách mới để giải quyết lỗi này không? Hãy chia sẻ với chúng tôi dưới đây trong các ý kiến.