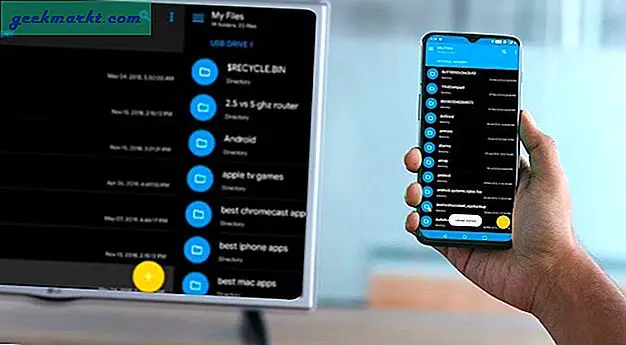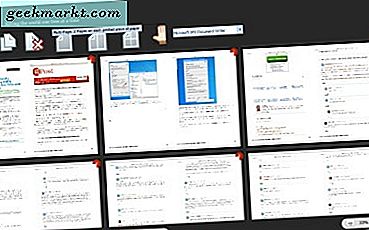Chuyển từ Windows sang macOS có thể khó khăn đối với hầu hết mọi người. Sẽ khó khăn hơn nếu bạn sử dụng nhiều phần mềm chỉ dành cho Windows. Tất nhiên, bạn có thể tìm thấy các lựa chọn thay thế macOS cho các ứng dụng yêu thích của mình nhưng cách đó không hoạt động mọi lúc. Đó là lý do tại sao, ít nhất một lần, bạn nghĩ về cách chạy các ứng dụng Windows trên Mac. Bằng cách này, bạn sẽ có thể tận hưởng (gần như) cùng một trải nghiệm ứng dụng trên máy Mac của mình.
Khi nó xảy ra, có một số giải pháp để chạy Windows trên MacBook Pro. Trên thực tế, nó rất tiện dụng, bởi vì một phương pháp sẽ không phù hợp với tất cả mọi người, bạn biết đấy. Trong bài viết này, chúng tôi đã liệt kê một số cách tốt nhất về cách chạy ứng dụng Windows trên MacBook Pro và iMac. Các phương pháp sau cũng hoạt động trên MacBook Air, nhưng hiệu suất kém hơn khả quan. Vì vậy, sẽ chỉ giải quyết MacBook Pro và iMac.
Không phải tất cả các phương pháp này sẽ hoạt động trên mọi máy Mac hiện có. Bạn sẽ phải kiểm tra các khía cạnh như không gian lưu trữ, sức mạnh xử lý và bộ nhớ trước khi tiếp tục.
Đọc:10 ứng dụng macOS miễn phí hàng đầu để tăng năng suất của bạn
Đặt Windows trên MacBook Pro và iMac
# 1 Windows trên MacBook Pro với Boot Camp Assistant
Không giống như Windows, không thể chạy macOS. Mặt khác, Mac có thể dễ dàng khởi động kép Windows và macOS bằng cách sử dụng một công cụ tích hợp có tên là Boot Camp Assistant. Lợi ích ở đây là bạn có thể chạy macOS hoặc Windows cùng một lúc. Vì vậy, bạn phải khởi động lại thiết bị của mình để truy cập các ứng dụng Windows. Tất nhiên, khi so sánh với việc sử dụng một PC Windows hoàn toàn khác, phương pháp này có ý nghĩa.
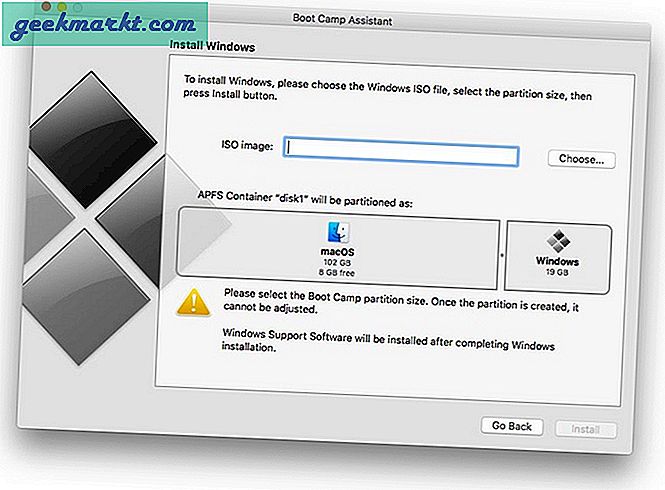
Boot Camp cho phép bạn cài đặt Windows cùng với macOS, bằng cách tạo một phân vùng đĩa cứng khác. Vì có một trợ lý Boot Camp, bạn có thể dễ dàng chuyển đổi giữa hai hệ điều hành. Cần lưu ý rằng khi bạn tạo một phân vùng Windows chuyên dụng bên trong máy Mac, bạn sẽ nhận được sự hỗ trợ hoàn chỉnh về phần cứng. Giả sử bạn muốn chơi một số trò chơi chỉ dành cho Windows. Sau đó, Boot Camp là lựa chọn tốt nhất, thực sự.
Cách cài đặt Mac trên Windows với Boot Camp
Trước khi bắt đầu, bạn sẽ cần một ổ đĩa flash 16 GB và tệp Windows ISO, để tạo ổ đĩa có thể khởi động để cài đặt Windows.
Chỉ cần khởi chạy ứng dụng Boot Camp trên máy Mac của bạn và tiếp tục với các hướng dẫn. Tại một thời điểm, bạn phải phân vùng đĩa cứng cho phù hợp. Tùy thuộc vào kích thước của Mac HD, bạn có thể phân bổ đủ dung lượng để cài đặt Windows. Máy Mac của bạn cần ít nhất 2GB RAM (hầu hết các kiểu máy mới hơn có 8 GB) và ít nhất 30 GB dung lượng ổ cứng trống để chạy Boot Camp đúng cách.
Sau đó, bạn phải thực hiện quy trình cài đặt Windows tiêu chuẩn. Sau khi hoàn tất, hãy khởi động lại máy Mac của bạn và giữ phím Tùy chọn cho đến khi bạn thấy trình quản lý khởi động. Từ đó, bạn có thể chọn Windows hoặc macOS.
Đọc:Cách tự động tắt tiếng máy Mac của bạn khi máy Mac thức dậy từ chế độ ngủ
Ưu điểm
- Bạn đang chạy các trò chơi Windows thông qua Steam với Boot Camp
- Bạn có thể sử dụng máy Mac để chơi các trò chơi chỉ dành cho Windows
- Vì bạn không chia sẻ tài nguyên của mình với hệ điều hành khác nên hiệu suất sẽ tốt hơn.
Nhược điểm
- Nó không cho phép bạn chạy ứng dụng Windows và ứng dụng macOS song song với nhau
- Bạn phải khởi động lại hệ thống mỗi lần để truy cập hệ điều hành khác
- Nó không yêu cầu khóa cấp phép Windows để thiết lập Boot Camp
Nó dành cho ai
Cài đặt Windows trên Mac bằng Boot Camp là lựa chọn tốt nhất khi bạn cần hiệu suất. Nếu bạn muốn chơi một số trò chơi chỉ dành cho Windows hoặc chạy một số ứng dụng Windows nặng, thì tùy chọn này là tốt nhất. Như chúng tôi đã nói trước đó, có một số nhược điểm.
# 2 Windows trên MacBook Pro bằng VirtualBox
Tạo một máy ảo bên trong máy Mac sẽ cho phép bạn chạy các ứng dụng Windows. Bởi vì bạn đang chạy một hệ thống bên trong môi trường Mac của mình, không cần phải khởi động lại máy tính. Bất cứ khi nào bạn muốn sử dụng các ứng dụng Windows, bạn chỉ cần khởi chạy máy ảo và bắt đầu hoạt động. Cần lưu ý rằng chúng tôi đang sử dụng phần mềm nguồn mở, miễn phí và phổ biến, VirtualBox. Nếu bạn muốn có giao diện người dùng tốt hơn, hãy sử dụng VMware, mặc dù nó phải trả phí.
Đọc:5 cách tốt nhất để bảo vệ thư mục bằng mật khẩu trên máy Mac
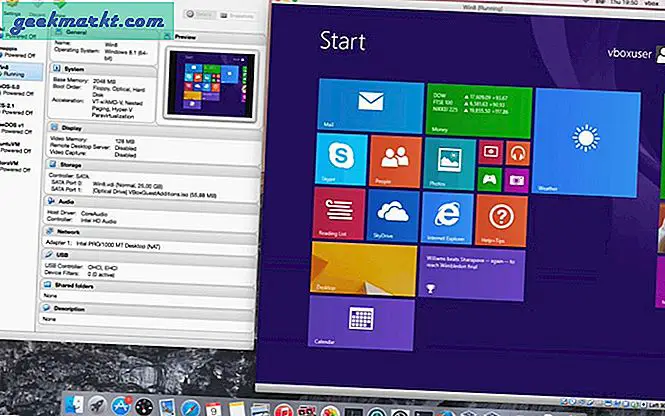
Giờ đây, VirtualBox không chỉ mạnh mẽ mà còn không phức tạp. Bạn có thể cài đặt nó trên máy Mac và tạo một máy ảo chạy trên nhiều nền tảng khác nhau, không chỉ Windows. Ví dụ, nếu bạn muốn cài đặt Ubuntu trong môi trường Mac, VirtualBox là lựa chọn hoàn hảo. Bây giờ, hãy nói về cách sử dụng VirtualBox để chạy các ứng dụng Windows trên Mac.
Làm thế nào để
Thiết lập VirtualBox thực sự đơn giản. Bạn có thể tải xuống và cài đặt chương trình trên máy Mac và khởi chạy nó. Bạn sẽ phải cung cấp tệp ISO Windows 10 để tiếp tục. Trong các phần sắp tới, hãy phân bổ dung lượng RAM ảo và không gian đĩa cứng ảo. Ngoài ra còn có Cài đặt động, trong đó hệ thống sẽ sử dụng lượng không gian lưu trữ cần thiết.
Sau đó, bạn có quy trình cài đặt Windows tiêu chuẩn. Khi bạn đã cung cấp khóa nối tiếp, nó cho phép bạn chạy các ứng dụng Windows một cách liền mạch. Tùy thuộc vào hiệu suất và không gian lưu trữ của Mac, bạn sẽ có thể tạo bao nhiêu máy ảo tùy thích.
Ưu điểm
- Bạn không phải khởi động lại máy tính để truy cập Windows
- Theo một cách nào đó, bạn có thể chạy các ứng dụng Windows và Mac song song với nhau
- VirtualBox hoàn toàn miễn phí để sử dụng
Nhược điểm
- Bạn không thể chạy các trò chơi Windows thông qua Steam với Virtual Box
- Hiệu suất thấp hơn khi so sánh với Boot Camp
- Bạn cần có khóa cấp phép Windows cho phương pháp này
Nó dành cho ai
VirtualBox là lựa chọn tốt nhất nếu bạn cần trải nghiệm Windows đầy đủ trong môi trường Mac của mình. Như chúng tôi đã nói, bạn sẽ có thể chạy các ứng dụng Mac và Windows song song với nhau. Mặc dù nó không hoàn hảo nhưng bạn có thể thử. Tuy nhiên, hiệu suất thấp hơn là một nhược điểm lớn.
# 3 Windows trên MacBook Pro Sử dụng Parallels Desktop
Trong phương pháp trên sử dụng VirtualBox, hiệu suất là vấn đề thực sự, nó không có giao diện người dùng đẹp nhất. Parallels Desktop là một câu trả lời cho điều đó. Parallels Desktop cho phép bạn chạy song song các ứng dụng Windows và macOS mà không cần thỏa hiệp trong lĩnh vực hiệu suất. Công cụ này được khuyến nghị cho những người mới chuyển sang Mac từ Windows.
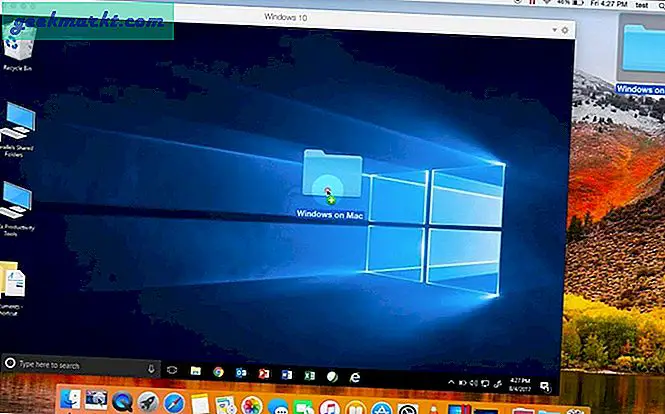
Tất nhiên, Parallels Desktop là một phần mềm trả phí ($ 74 với 14 ngày dùng thử miễn phí). Nó đã được tối ưu hóa để mang lại hiệu suất ngang bằng cho cả trải nghiệm Windows và macOS. Bạn có thể chạy phiên bản Windows 10 ảo hóa và chạy song song các ứng dụng yêu thích của mình. Tùy thuộc vào phiên bản Parallels Desktop mà bạn có, bạn có thể có tối đa 128 GB RAM ảo và 32 CPU ảo.
Làm thế nào để
Parallels Desktop cho phép bạn tạo trải nghiệm Windows theo hai cách. Bạn có thể cài đặt một PC Windows hoàn toàn mới. Hoặc, nếu bạn đã có sẵn một phân vùng Boot Camp, thì Parallels Desktop sẽ sử dụng lại nó. Không giống như Boot Camp, bạn sẽ có thể chạy Windows và macOS cùng một lúc. Sau khi cài đặt chuẩn hoàn tất, bạn sẽ có thể khởi chạy các ứng dụng Windows từ đế máy Mac!
Như đã nói trước đó, ngoài việc tăng hiệu suất, Parallels Desktop cho phép bạn chạy cả hai ứng dụng cùng một lúc. Nhờ tích hợp liền mạch, ngay cả việc quản lý tệp cũng sẽ hoạt động tốt.
Ưu điểm
- Parallels Desktop cung cấp một trong những tùy chọn quản lý hiệu suất tốt nhất
- Bạn có thể chạy song song cả ứng dụng Windows và macOS
- Không cần phải khởi động lại máy tính của bạn
- Các tùy chọn phân bổ tài nguyên tốt hơn
Nhược điểm
- Bạn cần có khóa cấp phép Windows để sử dụng Parallels Desktop
- Parallels Desktop không cung cấp phiên bản miễn phí
- Bạn sẽ phải trả thêm hàng năm ($ 50) cho bản cập nhật mới.
Nó dành cho ai
Parallels Desktop là tùy chọn tốt nhất để chạy các ứng dụng Windows trên Mac với hiệu suất đầy đủ. Người dùng bình thường và các chuyên gia sẽ thích mức độ tích hợp tuyệt vời và các tùy chọn quản lý tài nguyên. Công cụ này thậm chí còn cung cấp hỗ trợ Touch Bar cho Windows 10.
# 4 Windows trên MacBook Pro bằng WineBottler
Nếu bạn đã từng sử dụng các bản phân phối Linux, bạn có thể đã nghe nói về Wine. Đây là một tiện ích cho phép bạn chạy các ứng dụng Windows trên các nền tảng khác. May mắn thay, Wine cũng có sẵn cho macOS. Nó cho phép bạn chạy các ứng dụng Windows trên Mac mà không cần khởi động lại máy tính. Phần tốt nhất là bạn thậm chí không cần phải tạo một máy ảo để làm điều này.
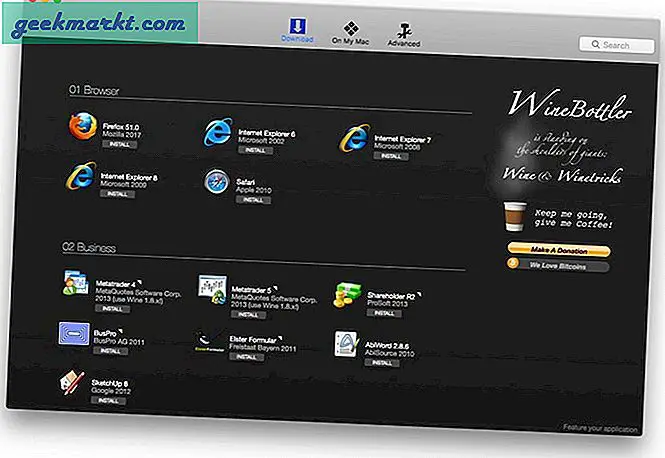
Hiện tại, WineBottler dành cho Mac không phải là một giải pháp hoàn hảo. Có trục trặc chắc chắn. Tuy nhiên, bạn sẽ có thể chạy hầu hết các ứng dụng Windows cơ bản mà không gặp bất kỳ vấn đề gì. Dù là các trình duyệt như Internet Explorer, trình phát đa phương tiện hoặc một số trò chơi không nặng, WineBottler sẽ xử lý nó một cách hoàn hảo. Nó thậm chí còn cho phép bạn cài đặt một số chương trình phổ biến trực tiếp từ giao diện của nó.
Làm thế nào để
WineBottler đi kèm dưới dạng một gói cài đặt macOS đẹp mắt. Bạn có thể tải xuống và cài đặt nó trên máy Mac của mình. Nó cho phép bạn tự mình chọn các chương trình hoặc chỉ cần chạy tệp exe hoặc msi. Trong cả hai trường hợp, WineBottler sẽ bắt đầu chạy chương trình trên màn hình macOS của bạn mà không gặp bất kỳ rắc rối nào. WineBottler cung cấp khả năng tương thích với macOS High Sierra mới nhất, điều này thật tuyệt vời.
Đặc quyền chính ở đây là bạn không phải trải qua quy trình cài đặt Windows truyền thống. Như chúng tôi đã nói trước đó, WineBottler hoàn toàn miễn phí để sử dụng. Điều đó đã nói, bạn luôn có thể đóng góp nếu bạn quan tâm.
Ưu điểm
- Bạn có thể chạy song song các ứng dụng Windows và Mac
- Nó không tiêu tốn nhiều tài nguyên từ máy Mac của bạn
- Nó không yêu cầu khởi động lại máy tính của bạn
- WineBottler không muốn bạn cung cấp khóa cấp phép Windows
Nhược điểm
- Kết xuất không hoàn hảo; có một số lỗi
- Bản beta của Winebottler được cập nhật lần cuối cho Mavericks.
- Bạn không thể chạy các chương trình sử dụng nhiều tài nguyên
Nó dành cho ai
WineBottler là cách tốt nhất để chạy các ứng dụng Windows đơn giản trên máy Mac của bạn. Bạn không phải lo lắng về những thứ công nghệ như ảo hóa hoặc giấy phép khóa Windows. Bạn cũng có thể chạy ứng dụng Windows và ứng dụng macOS hoàn toàn song song với nhau. WineBottler cũng được sử dụng miễn phí.
# 5 Windows trên MacBook Pro Sử dụng CrossOver
CrossOver cho Mac là một công cụ tuyệt vời cho phép bạn chạy các ứng dụng Windows và macOS cùng một lúc. Nó được phát triển từ mã cốt lõi của WineBottler, nhưng có những cải tiến lớn. Giống như Parallels Desktop, CrossOver cho Mac cho phép bạn khởi chạy các ứng dụng Windows từ chính đế máy Mac. Tuy nhiên, nó không liên quan đến ảo hóa hoặc cài đặt Windows.
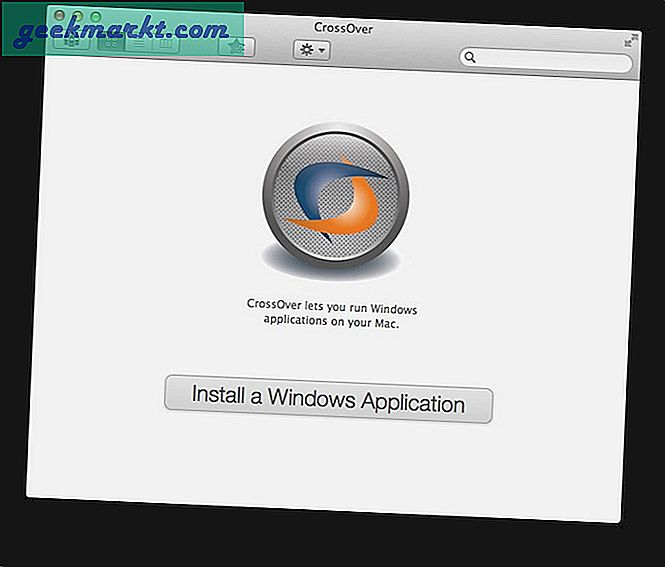
Ngoài ra còn có một số đặc quyền khác. Ví dụ, CrossOver cho Mac cung cấp quyền truy cập vào một thư viện lớn gồm các phần mềm đã biết. Như chúng tôi đã làm trong WineBottler, bạn cũng có thể sử dụng các tệp exe. Ngoài ra, bạn sẽ không bị mất dung lượng lưu trữ vì CrossOver cho Mac không cần phân vùng. Nếu bạn không muốn gặp phải tất cả những rắc rối khi cài đặt Windows và những thứ công nghệ khác, thì đây sẽ là lựa chọn tốt nhất.
Làm thế nào để
Trong trường hợp bạn chưa đoán ra, CrossOver cho Mac là phần mềm trả phí ($ 15 mỗi năm). Bạn có thể tải xuống và cài đặt nó từ trang web chính thức. Sau khi cài đặt, bạn có thể thêm các ứng dụng Windows yêu thích vào bộ sưu tập. Như đã nói trước đó, nó cho phép bạn tìm kiếm phần mềm phổ biến và tải xuống chương trình thông qua CrossOver cho Mac. Sau khi cài đặt xong, bạn có thể khởi chạy ứng dụng Windows từ giao diện CrossOver.
So với WineBottler, CrossOver for Mac mang đến trải nghiệm tốt hơn. Bạn cũng có được một bộ sưu tập phần mềm tốt hơn để cài đặt. Tương tự như vậy, CrossOver cho Mac cho phép bạn tìm thấy một bộ sưu tập tuyệt vời các bài báo trợ giúp và video hướng dẫn.
Ưu điểm
- Bạn có thể chạy các ứng dụng Windows và macOS song song với nhau
- CrossOver cho Mac cung cấp khả năng tích hợp tốt nhất
- Nó không muốn bạn có khóa cấp phép Windows
- CrossOver cho Mac không tốn nhiều dung lượng lưu trữ
- Không cần khởi động lại máy tính để truy cập các ứng dụng Windows
Nhược điểm
- Nó không cung cấp phiên bản miễn phí
Nó dành cho ai
CrossOver cho Mac dành cho bạn nếu bạn không muốn gặp rắc rối về ảo hóa hoặc phân vùng. So với bất kỳ giải pháp nào khác mà chúng tôi đã liệt kê, CrossOver for Mac cung cấp hỗ trợ, tích hợp và khả năng sử dụng tốt hơn. Mặc dù bạn phải trả tiền cho nó, nhưng nó sẽ ít hơn so với chi phí của một giấy phép Windows.
#6 Windows đang bật MacBook Pro sử dụng VMWare Fusion
VMWare Fusion và Parallels Desktop tương tự nhau khi chạy Windows trên Mac. Mặc dù vậy, cũng có một số khác biệt. Hầu hết mọi người sử dụng VMWare Fusion khi họ cần trải nghiệm ảo hóa mạnh mẽ trên máy Mac của họ. So với các giải pháp khác ở đây, VMWare cũng cung cấp một lượng tùy chỉnh đáng chú ý.
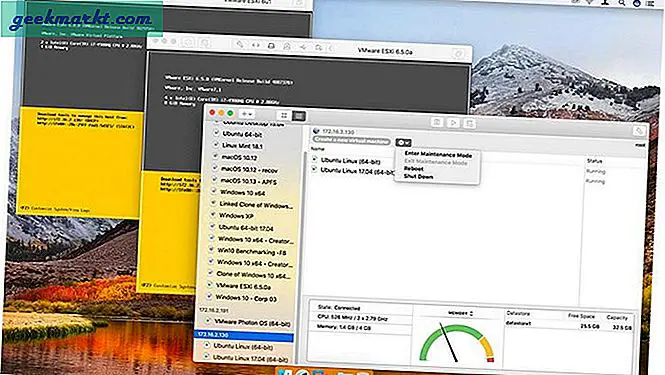
Giống như chúng ta đã thảo luận trong trường hợp của Parallels Desktop, bạn có thể nhập một phân vùng Boot Camp hiện có. Nếu bạn có một PC Windows cũ, bạn cũng có thể nhập dữ liệu đó. So với các công cụ ảo hóa khác mà chúng tôi đã thấy, nó có tầm quan trọng hơn đối với hiệu suất. Nó cũng hỗ trợ tốt hơn cho các sản phẩm khác từ VMWare, chẳng hạn như tích hợp đám mây.
Làm thế nào để
Cài đặt và chạy VMWare Fusion trên Mac khá dễ dàng. Nếu bạn đã sử dụng VirtualBox trước đây, bạn sẽ không gặp khó khăn gì với quá trình này. Sau khi thiết lập, bạn có thể nhấp vào nút + và tiến hành tạo một máy ảo. Như chúng tôi đã nói trước đó, VMWare Fusion cho phép bạn tùy chỉnh máy ảo nhiều nhất có thể.
Bạn cũng có một tùy chọn để tạo Máy ảo tùy chỉnh, cung cấp khả năng kiểm soát tốt hơn. Tùy chọn này sẽ tốt hơn nếu bạn cần máy ảo cho các nhu cầu chuyên nghiệp.
Ưu điểm
- Cung cấp khả năng kiểm soát tốt hơn đối với máy ảo
- Bạn không phải khởi động lại máy tính để truy cập Windows
- VMWare Fusion cung cấp khả năng tích hợp tốt hơn giữa máy Mac của bạn và máy Windows ảo
Nhược điểm
- Yêu cầu khóa cấp phép Windows
- Chạy các ứng dụng song song không phải là hoàn hảo
Nó dành cho ai
Như chúng tôi đã nói, VMWare Fusion là lựa chọn tốt nhất cho các chuyên gia cần PC chạy Windows trong Mac. Nó cung cấp khả năng kiểm soát tốt hơn đối với máy ảo và cách nó hoạt động. Tuy nhiên, người dùng bình thường có thể tìm thấy các tùy chọn khác phù hợp hơn.
# 7 Windows trên MacBook Pro Sử dụng Máy tính Từ xa
Một số người có thể nói rằng đây thậm chí không phải là một lựa chọn. Tuy nhiên, nếu bạn cho rằng các tùy chọn nêu trên không thể hoạt động, bạn nên thử cách này. Trong trường hợp này, để sử dụng các ứng dụng Windows trên Mac, bạn thực sự sẽ phải sử dụng một trong những ứng dụng khách dành cho máy tính để bàn từ xa tốt nhất. Đối với điều này, bạn nên có một PC Windows dự phòng mà bạn có thể kết nối. Như chúng tôi đã nói, thực tế tự nó đánh bại mục đích của phương pháp.

Nếu bạn nghĩ rằng điều đó hiệu quả, có một số phương pháp hiện có. Trước tiên, bạn có thể sử dụng Chrome Remote Desktop nhanh chóng và trực quan. Bạn chỉ cần cài đặt Chrome trên máy Mac cũng như PC Windows. Mặt khác, nếu bạn cần một số tính năng chia sẻ màn hình chuyên nghiệp, bạn nên sử dụng TeamViewer, đây cũng là một chương trình miễn phí để sử dụng.
Ưu điểm
- Bạn không phải thực hiện bất kỳ cài đặt nào
- Mặc dù hơi khó khăn nhưng bạn có thể chạy các ứng dụng Windows và macOS song song với nhau
Nhược điểm
- Bạn nên có một PC Windows hoàn toàn khác đang chạy chương trình
- Đổi lại, nó cũng yêu cầu bạn phải có giấy phép Windows
- Phương pháp này sẽ không hoạt động nếu không có kết nối mạng mạnh mẽ
Nó dành cho ai
Đây là phương án trong trường hợp xấu nhất, như chúng tôi đã nói. Chúng tôi chỉ đề xuất tùy chọn này nếu những người khác không phù hợp với trường hợp của bạn. Có rất nhiều nhược điểm, chẳng hạn như yêu cầu phải có một máy tính Windows thực sự và sự cần thiết phải có kết nối internet mạnh mẽ.
Tải xuống Windows trên MacBook Pro và iMac
Chúng tôi hy vọng bạn yêu thích 7 đề xuất để đưa Windows lên MacBook Pro và iMac. Tùy thuộc vào nhu cầu và ngân sách của bạn, bạn có thể lựa chọn giữa các tùy chọn. Nếu bạn đã sẵn sàng thanh toán và muốn sử dụng liền mạch các ứng dụng Windows trên Mac, chúng tôi khuyên bạn nên sử dụng CrossOver cho Mac. Mặt khác, nếu bạn đã sẵn sàng cho việc ảo hóa và công nghệ liên quan, thì Parallels Desktop và VMWare Fusion là những lựa chọn tốt. Mặt khác, nếu bạn không phiền khi có toàn bộ hệ điều hành Windows trên máy Mac, hãy sử dụng phương pháp Boot Camp.
Cũng đọc:Lựa chọn thay thế Little Snitch cho Windows và Mac