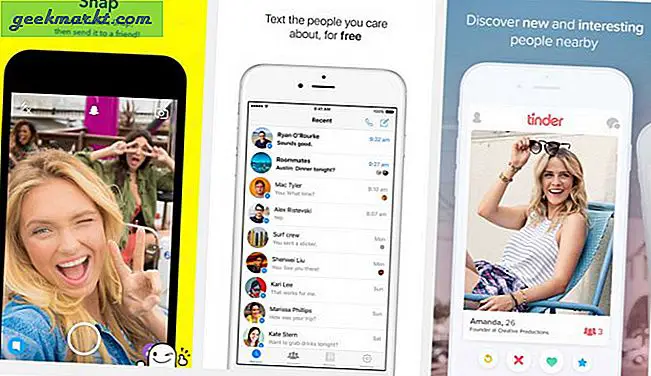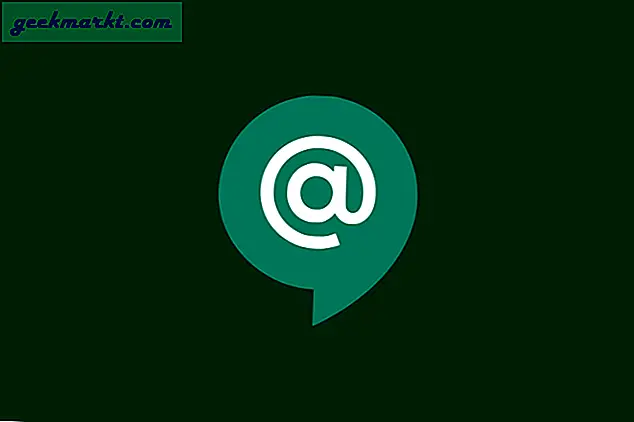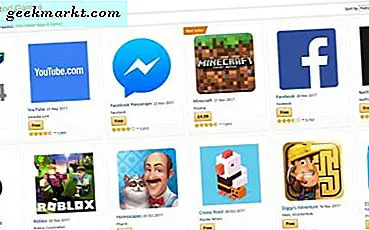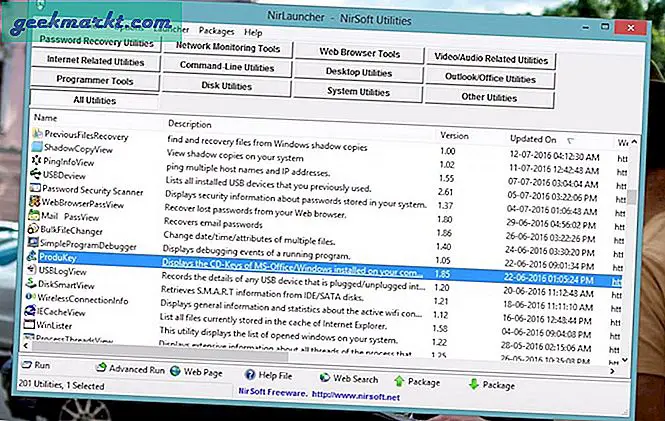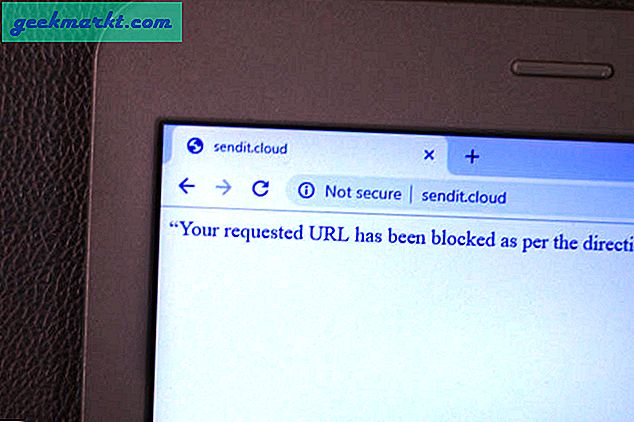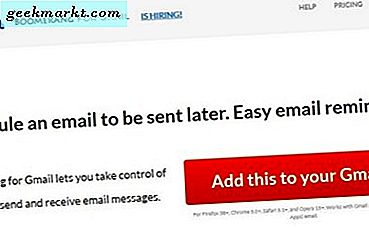Vài năm qua đã thấy cuộc chiến trên các hộp set-top nóng lên vô cùng. Do tập trung vào số lượng dịch vụ phát trực tiếp và phong trào cắt dây trên khắp đất nước, hàng triệu ngôi nhà đã đầu tư vào các thiết bị cắm vào TV của chúng tôi để chúng tôi dễ dàng xem nội dung chúng tôi muốn hơn chúng tôi muốn nó. Thay vì dựa vào việc thanh toán cho hàng nghìn kênh hỗ trợ quảng cáo, chúng tôi đã chuyển sang phương pháp trực tuyến, dựa vào các dịch vụ đăng ký không có quảng cáo đó để giúp chúng tôi giải trí thay vì các phương pháp được lập lịch trước đây. Và điều này là không nói gì về YouTube, chính nó là một hình thức giải trí hoàn toàn mới cho khán giả trẻ tuổi, với hơn một tỷ giờ xem nội dung mỗi ngày.
Hộp set-top là tuyệt vời và tất cả, nhưng cách tiếp cận của Google là một trong những mục yêu thích của chúng tôi được nêu ra. Trong khi công ty đã sản xuất dòng sản phẩm set-top của riêng mình với Android TV (và trước đó, TV Google không được sử dụng từ đầu thập kỷ này), thiết bị phát trực tuyến yêu thích của chúng tôi từ công ty tìm kiếm phổ biến nhất trên thế giới là Chromecast, 35 đô la cắm vào mặt sau của TV và cho phép bạn truyền trực tuyến nội dung đến thiết bị của mình ngay từ thiết bị iPhone hoặc Android. Đó là một nền tảng trung bình tuyệt vời giữa việc sử dụng một kết nối có dây và sử dụng một hộp set-top đầy đủ có thể chạy bạn lên trên một trăm đô la để mua, tất cả trong khi cung cấp cho bạn gần như tất cả các tùy chọn trực tuyến dưới ánh mặt trời. Đó là một cách hay để tham gia trò chơi trực tuyến với tùy chọn chi phí thấp mà không phải theo dõi một điều khiển từ xa riêng biệt.
Vì Chromecast có thể hoạt động với bất kỳ thiết bị thông minh nào, bất kể thiết bị có sử dụng iOS hay Android hay không, thật dễ dàng để phản chiếu nội dung ngay từ điện thoại đến TV của bạn không dây qua mạng gia đình của bạn. Vì Chromecast là đầu tiên và quan trọng nhất là tiêu chuẩn dựa trên Android, nó có sức mạnh hơn một chút trên hệ điều hành của Google so với trên iOS của Apple, nhưng điều đó không có nghĩa là chúng tôi không thể sử dụng một vài giải pháp để hoàn thành tất cả iOS- dựa trên dòng chúng tôi muốn trên 35 đô la yêu thích của chúng tôi dongle. Hãy xem cách nền tảng này hoạt động trong hướng dẫn này để truyền trực tuyến và phản chiếu nội dung từ iPhone hoặc iPad của bạn tới thiết bị Chromecast của bạn.
Phát trực tuyến nội dung từ các ứng dụng hỗ trợ truyền
Nhìn chung, cách phổ biến nhất để truyền trực tuyến nội dung từ thiết bị di động sang Chromecast là sử dụng các ứng dụng hỗ trợ chuẩn Chromecast để phát ngay trong ứng dụng iOS tương ứng của họ. Thiết lập thiết bị Chromecast của bạn dễ dàng như việc tải xuống ứng dụng Google Home từ cửa hàng ứng dụng iOS và sử dụng thiết bị đó để thiết lập thiết bị phát trực tiếp ngay trong mạng nội bộ của bạn. Ứng dụng Google Home sẽ hướng dẫn bạn ngay lập tức thông qua thiết lập thiết bị Chromecast mới của bạn nếu bạn chưa thiết lập trên mạng của mình, giúp bạn dễ dàng đứng dậy và đi ngay lập tức.
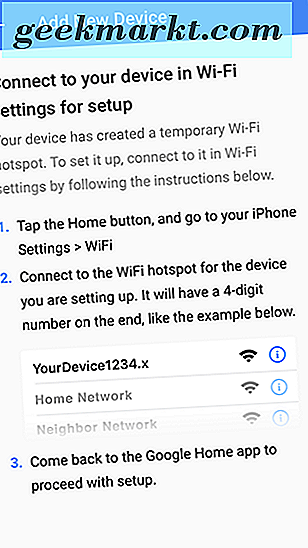
Ứng dụng Google Home cũng có thể đề xuất nội dung từ các ứng dụng hỗ trợ Cast khác và bạn sẽ bị sốc khi có bao nhiêu ứng dụng trên iOS hỗ trợ nền tảng này. Mặc dù bắt đầu như một ứng dụng tiêu chuẩn của Google, tính năng hỗ trợ Truyền đã phát hành trong hầu hết các nền tảng phát trực tuyến phổ biến hiện có trên iOS, bao gồm (nhưng chắc chắn không giới hạn ở) những điều sau:
- Netflix
- YouTube
- Pandora
- Vimeo
- HBO GO / Bây giờ
- Google Play Âm nhạc
- Spotify
- Hulu
- Vé NFL Chủ Nhật
Đó không phải là danh sách đầy đủ các tựa sách có sẵn trên nền tảng, nhưng nó là một lựa chọn nội dung có sẵn trên iOS cho phép bạn truyền tới thiết bị Chromecast của mình (ngoài Chromecast, bao gồm cả TV Vizio mới hơn, Hộp Android TV và hơn thế nữa). Có hai nội dung đáng chú ý làm mất tích từ danh sách trên: Apple và Amazon. Cả hai đều cung cấp hộp set-top của riêng mình hoặc các thiết bị, và cả hai tính năng thay thế trực tuyến của riêng mình (Airplay và Allcast, tương ứng). Rất tiếc, chúng tôi không thấy nền tảng nào hỗ trợ Chromecast hỗ trợ cho ứng dụng của họ bất kỳ lúc nào. Amazon đã làm việc chăm chỉ để đảm bảo ngay cả phiên bản Android của ứng dụng Prime Video không thể hỗ trợ các thiết bị hỗ trợ Cast và mặc dù hỗ trợ Android của Apple phần lớn bị giới hạn đối với Apple Music, gã khổng lồ công nghệ cũng từ chối mang bất kỳ loại hỗ trợ Chromecast nào với các thiết bị Android — và chúng tôi không thấy thiết bị đến điện thoại của Apple bất kỳ lúc nào.
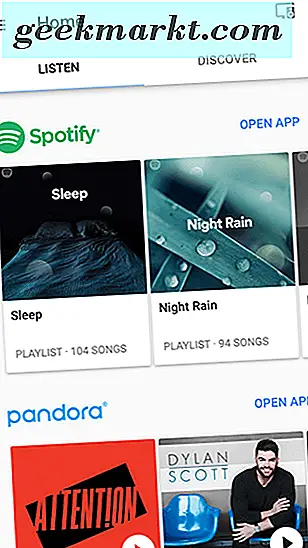
Gửi nội dung từ các ứng dụng này — hoặc bất kỳ ứng dụng hỗ trợ Cast nào khác có sẵn trong cửa hàng ứng dụng, danh sách đầy đủ mà bạn có thể tìm thấy ở đây — cũng đơn giản như bất kỳ giao diện kiểu phản chiếu nào khác được tích hợp trong iOS. Đảm bảo Chromecast của bạn đã hoạt động và TV của bạn đã được bật. Mở ứng dụng bạn muốn xem nội dung từ, như Netflix hoặc Hulu. Miễn là Chromecast của bạn được thiết lập và tỉnh táo, bạn sẽ thấy biểu tượng Truyền xuất hiện ở đâu đó ở góc trên cùng bên phải màn hình của bạn trên iPad hoặc iPhone. Nhấn vào biểu tượng Truyền này, sau đó chọn thiết bị Truyền mà bạn muốn chiếu nội dung của mình. Sau đó, Chromecast của bạn sẽ tải video hoặc nhạc trực tiếp lên TV và bạn có thể sử dụng điện thoại hoặc máy tính bảng của mình miễn phí. Tất cả điều này làm cho nó vô cùng dễ dàng để xem nội dung của bạn như thế nào bạn muốn xem nó, mà không bị mất khả năng sử dụng điện thoại của bạn như một tin nhắn hoặc công cụ xã hội.
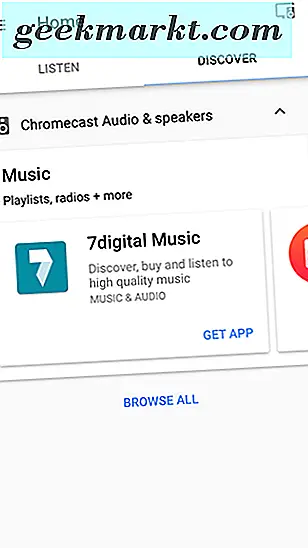
Phản chiếu thiết bị iOS của bạn bằng Chromecast
Tất nhiên, nếu bạn muốn phản chiếu màn hình của điện thoại với Chromecast, bạn sẽ cần thiết lập nhiều hơn một chút so với ứng dụng Chromecast thông thường. Mặc dù hầu hết người dùng sẽ nhận được nhiều hơn từ việc sử dụng tùy chọn phản chiếu Chromecast chuẩn - tức là sử dụng ứng dụng có chức năng Truyền được tích hợp như mô tả ở trên — bạn có thể phản chiếu điện thoại của mình để sử dụng với ứng dụng không hỗ trợ Truyền, như Apple Photos, để hiển thị nội dung đó trên TV của bạn. Đây không phải là quá trình dễ dàng nhất và nếu mới sử dụng nền tảng hoặc bạn có kế hoạch phản chiếu điện thoại của mình một cách nhất quán, có thể dễ dàng đầu tư vào Apple TV cho Airplay hơn là sử dụng Chromecast với giải pháp cho iOS. Nhưng đối với một số phản ánh nhanh chóng và bẩn thỉu, một Chromecast có thể hoàn thành công việc trong một nhúm.
Trước khi chúng tôi bắt đầu, bạn sẽ cần một máy tính chạy MacOS hoặc Windows 10 được kết nối với cùng một mạng như iPhone hoặc iPad và Chromecast của bạn. Hãy chắc chắn rằng bạn có điều này trước khi đi vào hướng dẫn dưới đây — chúng tôi sẽ cần nó ngay lập tức.
Thiết lập máy tính của bạn
Để phản chiếu điện thoại của bạn trên máy tính, chúng tôi sẽ phải sử dụng máy tính xách tay hoặc máy tính để bàn của bạn như một loại máy chủ, thiết lập kết nối giữa thiết bị Chromecast và giao thức Airplay được tích hợp trong iOS. Có rất nhiều ứng dụng máy chủ Airplay hiện có tồn tại để giúp bạn truyền trực tuyến thiết bị của mình tới máy tính và có hai ứng dụng chính mà chúng tôi khuyên bạn nên sử dụng ở đây. ApowerMirror đầu tiên của Apowersoft cho phép chúng tôi tự động sử dụng Airplay để truyền trực tiếp màn hình điện thoại hoặc máy tính bảng của chúng tôi trực tiếp lên máy tính xách tay Windows hoặc Mac hoặc máy tính để bàn của bạn. Có một phiên bản ApowerMirror miễn phí, nhưng nó bao gồm một hình mờ trên luồng của bạn. Đối với một số người, điều này có thể không phải là vấn đề và đó là một trong những ứng dụng phản chiếu miễn phí tốt nhất mà chúng tôi đã thấy ở đó.
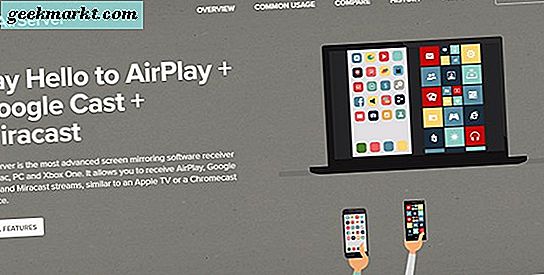
Đề xuất khác của chúng tôi là AirServer, một trong những tùy chọn tốt nhất để phản chiếu thiết bị của bạn nếu bạn muốn bao gồm âm thanh hoặc bất kỳ ứng dụng nhạy cảm nào khác. AirServer có một phiên bản dùng thử bảy ngày, nhưng để mở khóa toàn bộ sức mạnh, bạn sẽ phải nâng cấp lên phiên bản đầy đủ của phiên bản 14, 99 đô la. Không giống như ApowerMirror, đây không phải là dịch vụ dựa trên đăng ký. Phí $ 14, 99 đó là thanh toán một lần. Cả hai dịch vụ sẽ hoạt động để phản chiếu Chromecast, vì vậy hãy tải xuống ứng dụng bạn chọn và thực hiện theo các quy trình thiết lập tương ứng để thiết bị hoạt động trên thiết bị của bạn.
Phản chiếu điện thoại của bạn với PC
Sau khi ứng dụng được cài đặt trên máy tính của bạn, bạn sẽ muốn truy cập Trung tâm điều khiển trên iPhone hoặc iPad bằng cách trượt lên từ cuối màn hình thiết bị của bạn và nhấn vào biểu tượng Airplay. Vì vậy, miễn là ApowerMirror hoặc AirServer đã được thiết lập trên máy tính của bạn và hiện đang hoạt động, bạn sẽ thấy một tùy chọn trên máy tính của bạn để bắt đầu phản chiếu điện thoại của bạn ngay trên PC của bạn. Màn hình điện thoại sẽ xuất hiện trên màn hình máy tính, cho phép bạn chiếu ảnh hoặc video lên màn hình máy tính.
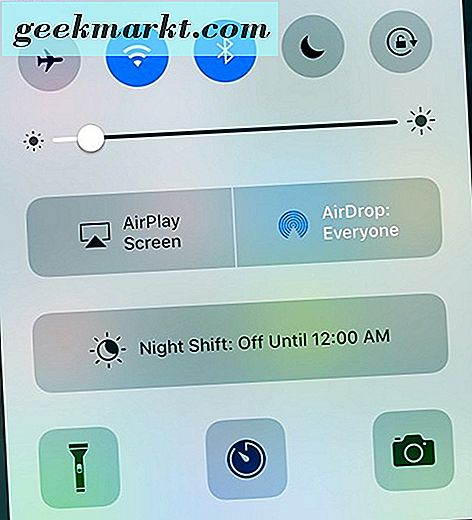
Khi bạn đã đảm bảo rằng các cài đặt của máy nhân bản theo sở thích của bạn — bao gồm điều chỉnh chất lượng, độ phân giải, âm thanh và bất kỳ cài đặt nào khác bạn có thể cần — bạn có thể di chuyển lên để đưa hình ảnh được chiếu từ máy tính vào Chromecast của mình.
Phản chiếu PC của bạn với Chromecast
Bây giờ chúng ta có hình ảnh của điện thoại được nhân đôi chính xác với ApowerMirror hoặc AirServer, chúng ta có thể chuyển sang bước cuối cùng: di chuyển gương của điện thoại từ PC sang Chromecast. Trong trường hợp này, Chromecast chủ yếu hoạt động như một trung gian giữa iPhone hoặc iPad và TV của bạn. Với điều đó đã nói, chúng tôi vẫn cần phải làm việc để có được hình ảnh từ máy tính xách tay hoặc máy tính để bàn của bạn đến truyền hình thực tế của bạn. Với ý nghĩ đó, đây là cách để làm điều đó.
Đảm bảo bạn đã tải xuống Chrome trên thiết bị của mình nếu bạn chưa làm như vậy. Bạn sẽ cần nó để sử dụng hệ thống Truyền của riêng Google được tích hợp vào Chrome và phản chiếu máy tính xách tay của bạn với TV. Sau khi bạn đã cài đặt và đăng nhập vào Chrome, hãy đảm bảo rằng máy nhân bản iPhone hoặc iPad của bạn đang hoạt động ở chế độ nền trên ứng dụng máy chủ Airplay do bạn chọn. Bây giờ, nhấn vào biểu tượng menu ba chấm ở góc trên cùng bên phải của thiết bị và tìm tùy chọn “Truyền…” trong menu. Nhấn vào nút này sẽ mở một menu sẽ hiển thị bất kỳ nền tảng hỗ trợ Google Cast nào trong khu vực, bao gồm Chromecast, Chromecast Âm thanh, Google Home hoặc bất kỳ nền tảng được hỗ trợ Cast nào khác. Bạn sẽ muốn tìm thiết bị Chromecast được cắm vào TV và chọn thiết bị đó.
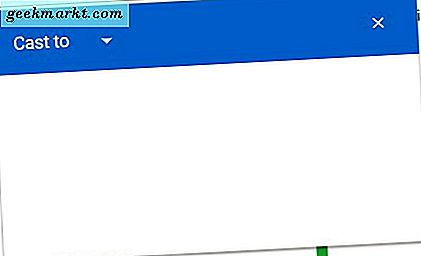
Trên màn hình tiếp theo, Cast sẽ hỏi bạn có muốn phản chiếu toàn bộ màn hình của bạn hay chỉ tab mở vào thời điểm đó. Từ đây, chọn “Cast Desktop” và bạn sẽ thấy toàn bộ màn hình, máy nhân bản iPhone và tất cả, xuất hiện trên TV, tất cả đều không có dây. Từ đây, bạn có thể sử dụng iPhone như dự định. Vì đây là một chút khó khăn, bạn có thể nhận thấy một số thời gian chờ trong một số ứng dụng hoặc hành động nhất định. Đây chắc chắn không phải là một chiến lược hoàn hảo, và nếu bạn đang tìm kiếm một thứ gì đó ổn định hơn, bạn có thể muốn cắm trực tiếp Mac hoặc PC vào cổng HDMI trên TV thay vì sử dụng kết nối không dây và dựa vào Chrome phản chiếu toàn bộ màn hình của bạn.
***
IPhone hoặc iPad của bạn không hoạt động hoàn hảo với iOS, nhưng cũng không hoàn toàn thất bại trong một trận đấu. Nhờ có sự sẵn lòng của riêng Google cho phép Cast hoạt động trong các ứng dụng thay vì được tích hợp vào hệ thống từ đầu, các nhà phát triển có thể dễ dàng thêm hỗ trợ Cast vào ứng dụng của họ mà không gặp quá nhiều khó khăn trong quá trình phát triển. Nó cho phép các công ty như Netflix và Hulu đảm bảo ứng dụng của họ có nền tảng ngang nhau trên nền tảng, vì vậy người dùng Android và iOS có thể sử dụng cùng một thiết bị Chromecast dưới một mái nhà để xem các mùa House of Cards hoặc Orange mới nhất. của một vấn đề.
Nhưng nếu bạn đang cố gắng phản chiếu màn hình điện thoại của mình trực tiếp với Chromecast thay vì sử dụng ứng dụng có tính năng hỗ trợ Truyền được tích hợp sẵn, điều này sẽ khó hơn một chút. Nhờ những hạn chế trong bản thân iOS, việc sử dụng Chromecast như một nền tảng phản chiếu chắc chắn khó khăn hơn, đặc biệt nếu bạn không có một số dạng PC có thể hoạt động như một người trung gian phát trực tuyến. Tuy nhiên, chúng tôi rất vui khi thấy khả năng sử dụng PC hoặc Mac như một cách dễ dàng để truyền thiết bị iOS của bạn tới PC, ngay cả khi giải pháp không hoàn hảo. Mặc dù nó có thể không lý tưởng cho âm nhạc, nhưng sử dụng giải pháp phản chiếu như ApowerMirror hoặc AirServer giúp bạn dễ dàng hiển thị điện thoại của mình trên màn hình lớn bằng cách sử dụng $ 35 dongle hơn là hộp set-top đắt tiền nhất của Apple TV.
Ứng dụng nào bạn muốn xem thêm hỗ trợ Truyền trên iOS trong tương lai? Cho chúng tôi biết trong các ý kiến dưới đây!