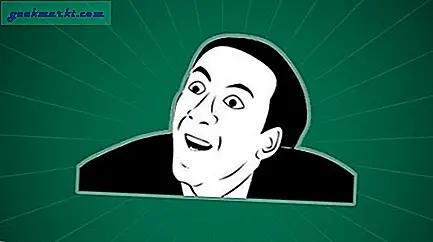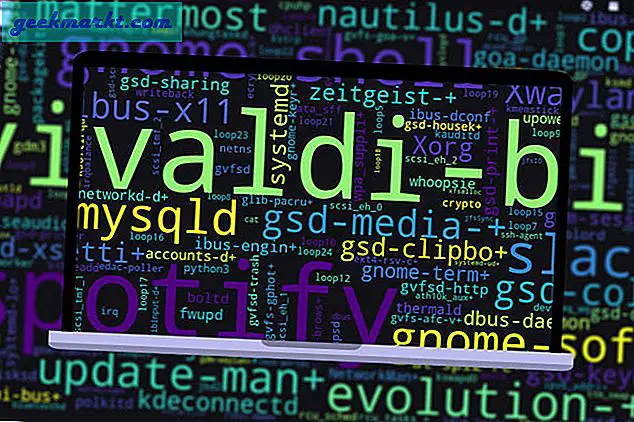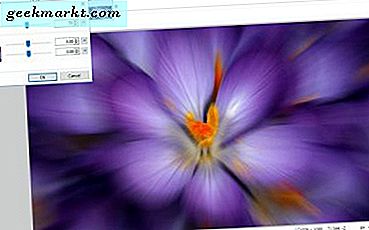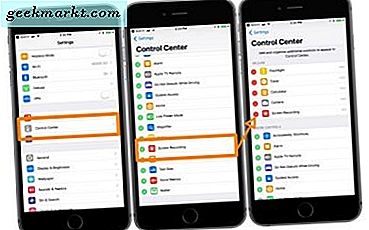
Gửi ảnh chụp màn hình cho bạn bè hoặc gia đình là điều mà tất cả chúng ta đều làm theo thời gian. Cho dù chúng tôi đang chia sẻ thông tin quan trọng, một công thức mới hoặc chỉ đơn giản là một meme ngớ ngẩn, ảnh chụp màn hình là rất tốt. Tuy nhiên, đôi khi chúng tôi có thể muốn hiển thị chúng nhiều hơn một chút, dưới dạng bản ghi màn hình về những điều chúng tôi đang thực hiện trên iPhone của mình.
Cho dù đó là cho họ thấy làm thế nào để có được một tính năng nhất định hoặc tinh chỉnh một thiết lập nhất định, ghi lại màn hình iPhone của bạn và gửi nó cho người khác có thể là một điều rất hữu ích. Tuy nhiên, đối với một phần tốt hơn của một thập kỷ, không có cách nào có nguồn gốc và cố hữu để làm điều này trên iPhone, và bạn sẽ phải sử dụng một số loại ứng dụng hoặc phần mềm của bên thứ ba. Nhưng sau nhiều năm của người hâm mộ Apple và người dùng kêu gọi cho tính năng này, Apple cuối cùng cũng lắng nghe.
Đúng vậy, người dùng đã tải xuống bản cập nhật iO 11 gần đây cho thiết bị của họ hiện có thể ghi lại màn hình điện thoại của họ trong một khoảng thời gian, lưu video và sau đó gửi / chia sẻ video với người khác. Thậm chí tốt hơn là một thực tế là nó là vô cùng dễ dàng để làm và chỉ mất một vài giây. Miễn là thiết bị của bạn đã được cập nhật lên iO 11, bạn có thể sử dụng các bước sau để ghi lại màn hình iPhone trên iOs 11.

Bước 1: Điều đầu tiên cần làm là thêm công cụ Screen Recording vào trung tâm điều khiển. Không có ứng dụng nào cho tính năng này, vì vậy bạn cần cài đặt công cụ trên trung tâm điều khiển. Điều này có thể được thực hiện bằng cách vào Settings, sau đó Control Center và sau đó Customize Controls.
Bước 2: Sau khi công cụ Screen Recording được thêm vào trung tâm điều khiển, bạn đã sẵn sàng để bắt đầu sử dụng nó. Tất cả bạn phải làm là bấm vào nút ghi âm và sau đó bạn sẽ được cung cấp một đếm ngược 3 giây cho đến khi tính năng bắt đầu ghi lại màn hình của bạn.
Bước 3: Khi bạn muốn dừng ghi âm, bạn có thể quay lại trung tâm điều khiển và nhấn nút để dừng hoặc chạm vào thanh màu đỏ trên đầu thiết bị của bạn (thanh hiển thị bạn thực sự đang ghi lại màn hình của mình ).
Bước 4: Sau khi bạn dừng ghi, bản ghi sẽ được lưu dưới dạng video trong Thư viện ảnh và bạn có thể đến đó để xem, chỉnh sửa hoặc gửi.
Vì vậy, có bạn có nó, nếu bạn có iOs 11, nó là dễ dàng hơn bao giờ hết để ghi lại màn hình của bạn. Tuy nhiên, chúng tôi nhận ra rằng không phải ai cũng có thể hoặc muốn nâng cấp thiết bị của họ lên iOs 11 (đặc biệt là vì nó vừa được phát hành gần đây). Đối với những người này, chúng tôi đã quyết định bao gồm một số cách khác để ghi lại màn hình iPhone của bạn mà không yêu cầu bạn phải có iO 11. Tất nhiên, những tôi
Như đã đề cập trước đó trong bài viết, nó đã có thể ghi lại màn hình của bạn trước khi iO 11 nhưng nó là một chút khó khăn hơn. Nói chung, có / là một vài cách khác nhau mà mọi người có thể ghi lại màn hình của họ. Ba trong số những ứng dụng phổ biến nhất là sử dụng Quicktime player, sử dụng Screenflow hoặc sử dụng Reflector. Bây giờ chúng ta sẽ xem xét kỹ hơn về ba lựa chọn khác nhau này cho những người không có iOs 11.
Ghi lại màn hình của bạn bằng Quicktime Player
Nếu bạn có máy tính Mac, thiết bị iOs 8 trở lên và cáp sét, bạn có thể ghi lại màn hình iPhone của mình bằng Quicktime Player. Chỉ cần kết nối điện thoại với máy tính của bạn và mở chương trình. Từ đó, chọn Ghi phim mới và sau đó tìm iPhone của bạn trong trình đơn thả xuống. Sau đó, chỉ cần ghi lại và lưu video, nó thực sự đơn giản như vậy. Mặc dù nó không đơn giản như tính năng / công cụ gốc trên iPhone, nhưng nó là một sự thay thế khá tốt.
Ghi lại màn hình của bạn bằng luồng màn hình
Tương tự như phương pháp cuối cùng, chương trình này chỉ yêu cầu bạn có máy tính Mac, cáp sét và iPhone. Tất cả những gì bạn phải làm là kết nối thiết bị của bạn, mở chương trình, đảm bảo bạn chọn thiết bị bạn muốn chương trình ghi lại, và đó là nó! Sau khi bạn đã hoàn thành bản ghi, ứng dụng này sẽ cho phép bạn chỉnh sửa và sau đó lưu video của bạn.
Ghi lại màn hình của bạn bằng cách sử dụng Reflector
Tùy chọn tiếp theo này không phải là miễn phí, nhưng có phần dễ sử dụng hơn khi bạn không cần kết nối thiết bị với máy tính của mình, và nó cũng có cả phiên bản Mac và Windows. Điều này có nghĩa là ứng dụng rất linh hoạt và cũng rất dễ cài đặt và sử dụng.
Vì vậy, nếu vì một số lý do bạn không có iOs 11 hoặc không muốn tải xuống, những cách này sẽ hoạt động cho bạn khi nói đến ghi màn hình iPhone của bạn.