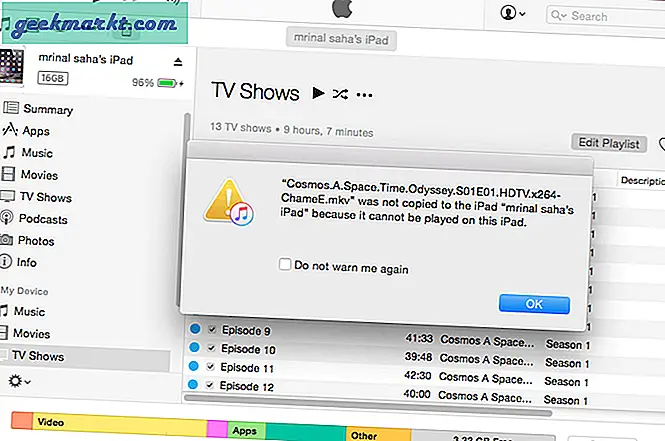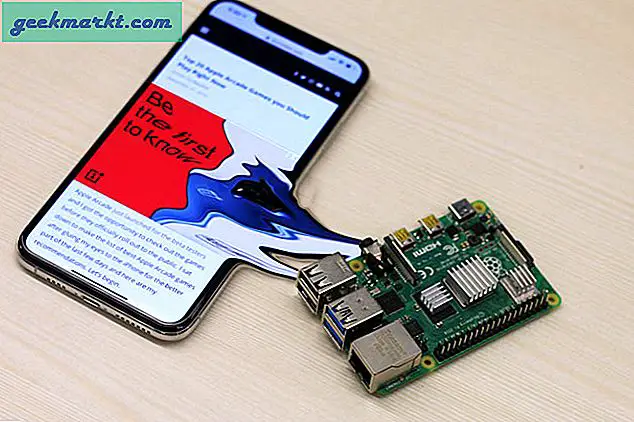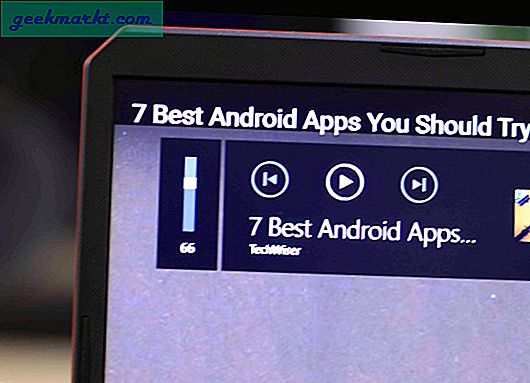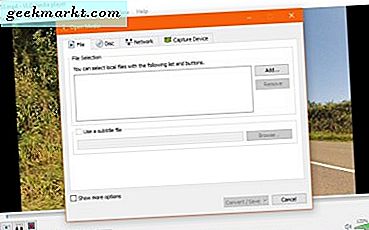
Sự bao gồm của máy ảnh trong điện thoại thông minh đã thay đổi xã hội mãi mãi. Giờ đây, chúng tôi có nhiều hình ảnh và nhiều phút video hơn bao giờ hết và điều đó cho thấy không có dấu hiệu chậm lại. Trong khi chúng tôi ghi lại tất cả mọi thứ ở khắp mọi nơi, nó là quá dễ dàng để nắm bắt tiếng ồn lớn, chửi thề hoặc can thiệp trong một shot. Điều đó không có nghĩa là bạn phải dọn rác. Bạn có thể chỉ cần loại bỏ các thành phần âm thanh và thêm một số âm nhạc.
Dưới đây là cách xóa bản âm thanh khỏi video.
Cho dù bạn đang tạo video cho mức tiêu thụ của riêng mình hay đăng trực tuyến, việc xóa âm thanh có thể là một phần quan trọng trong sản xuất. Nó có thể loại bỏ tiếng ồn xung quanh, loại bỏ âm thanh to hoặc mất tập trung hoặc mở đường cho bạn thêm nhạc nền vào sản phẩm của bạn. Dù bằng cách nào, trước tiên bạn cần xóa thành phần âm thanh gốc của bản ghi.

Xóa bản âm thanh khỏi video
Trình phát đa phương tiện VLC mạnh mẽ có khả năng xóa đoạn âm thanh khỏi video. Vì vậy, hiện iMovie được xây dựng vào hệ điều hành Mac. Tôi sẽ chỉ cho bạn cách sử dụng cả hai.
Sử dụng VLC để xóa bản âm thanh khỏi video
VLC là vua của người chơi phương tiện truyền thông. Nó chơi hầu hết mọi thứ, ở bất kỳ định dạng nào và có một loạt các công cụ chỉnh sửa và thao tác mạnh mẽ nếu bạn muốn đào sâu hơn một chút.
- Mở VLC và chọn Media từ trình đơn.
- Chọn Chuyển đổi / Lưu và Thêm.
- Thêm phương tiện bạn muốn xóa âm thanh và chọn Chuyển đổi từ menu thả xuống nhỏ ở dưới cùng.
- Chọn biểu tượng cờ lê bên cạnh Hồ sơ trong cửa sổ tiếp theo.
- Chọn tab Audio codec và bỏ chọn hộp bên cạnh Âm thanh trong cửa sổ bật lên.
- Đặt đích cho tệp trở lại trong cửa sổ Chuyển đổi.
- Chọn Bắt đầu để recode phương tiện mà không có âm thanh.
Hãy nhớ đặt tên cho tệp khác trong Bước 6 để tạo bản sao tệp và không ghi đè lên tệp gốc. Bằng cách đó, nếu có gì sai hoặc bạn muốn hoàn tác các thay đổi, bản gốc vẫn bị ảnh hưởng. Bạn luôn có thể xóa nó khi bạn đã hoàn tất nếu bạn muốn.

Sử dụng iMovie để xóa bản âm thanh khỏi video
iMovie được tích hợp vào Mac OS và khá tốt cho việc chỉnh sửa phim cơ bản và quản lý video ngắn cho truyền thông xã hội. Nó có thể loại bỏ âm thanh từ một đoạn video giống như VLC có thể vì vậy nếu bạn có iMovie và muốn sử dụng mà bạn có thể. Nếu bạn muốn dùng thử iMovie, bạn có thể tải xuống từ đây.
- Khởi chạy iMovie và chọn Nhập phim ở giữa.
- Tải video của bạn, nhấp chuột phải vào nó và chọn Toàn bộ Clip.
- Kéo video vào Dòng thời gian ở cuối màn hình để cho phép chỉnh sửa.
- Nhấp chuột phải vào Timeline và chọn Detach Audio. Điều này chia thời gian thành video thuần túy và âm thanh thuần túy.
- Chọn bản âm thanh và nhấn Xóa.
- Chọn Xuất trong menu và lưu video ở đâu đó.
Lưu phương tiện dưới dạng tệp khác với tệp gốc để đảm bảo bạn có thể hoàn tác hoặc làm lại bất kỳ thay đổi nào từ bản gốc. Bạn có thể xóa nó sau này nếu bạn cần.
Xóa bản âm thanh khỏi video trên thiết bị di động
Nếu bạn quay phim và muốn tải chúng lên trực tiếp từ điện thoại của mình, trước tiên bạn vẫn có thể xóa bản âm thanh khỏi video đó. Có một vài ứng dụng hữu ích cho cả Android và iOS có thể xóa âm thanh khỏi video.
Đối với Android, bạn có thể thử Tắt tiếng video, Im lặng. Nó thực hiện chính xác những gì nó nói trên tin. Phải quay video trên điện thoại của bạn và xóa bản âm thanh trước khi lưu. Sau đó, bạn có thể sử dụng video như bạn thấy phù hợp.
Đối với iOS, bạn có thể thử Tắt tiếng video. Nó hoạt động theo cùng một cách. Nó có một thời gian nhỏ, nơi bạn có thể chỉnh sửa video của bạn và lưu trong khi loại bỏ các track âm thanh. Nó hoạt động tốt và sau đó cho phép bạn lưu hoặc tải xuống thiết bị khác nếu bạn muốn.
Mỗi tùy chọn này cho phép bạn xóa thành phần âm thanh khỏi hầu như mọi video. VLC là linh hoạt nhất vì nó hoạt động trên bất kỳ hệ điều hành nào và với bất kỳ định dạng video nào. Nếu bạn thích sử dụng iMovie thì cũng tốt vì nó chắc chắn sẽ hoàn thành công việc. Nếu bạn muốn giữ mọi thứ trên điện thoại, bạn có thể với Mute Video, Silent Video hoặc Video Mute.
Có bất kỳ đề xuất nào khác về việc xóa bản âm thanh khỏi video không? Hãy cho chúng tôi biết về nó dưới đây nếu bạn làm thế!