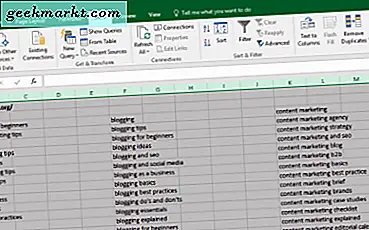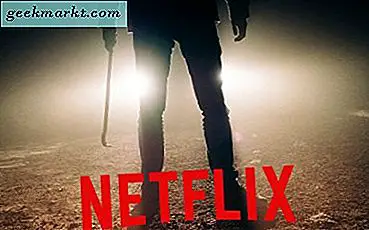Các ô Excel có thể bao gồm nhiều không gian trống nếu bạn sao chép và dán dữ liệu từ các trang web hoặc các tài liệu khác vào bảng tính của bạn. Tất nhiên, bạn có thể chỉnh sửa thủ công từng ô để xóa khoảng cách trống theo yêu cầu. Tuy nhiên, có thể mất một thời gian nếu có nhiều ô bao gồm khoảng trắng trống rộng. Tốt hơn là xóa khoảng cách trong các ô bằng một số chức năng và công cụ của Excel. Đây là cách bạn có thể loại bỏ dấu cách trong bảng tính Excel bằng TRIM, SUBSTITUTE, công cụ Tìm và Thay thế và tiện ích bổ sung Kutools.
Hàm TRIM
TRIM là một hàm Excel loại bỏ hầu hết khoảng cách từ một chuỗi văn bản ngoại trừ khoảng cách đơn. Vì vậy, đây là một chức năng tốt để loại bỏ tất cả các khoảng trắng đầu và cuối trong các ô. Tuy nhiên, nó không hoạt động với các ký tự khoảng trống ().
Ví dụ, mở một bảng tính Excel trống và nhập '5634 525626' vào ô B2 với hai khoảng trắng phía trước, ba dấu cách giữa các số và hai dấu cách ở cuối. Sau đó nhấp vào ô C2 và nhấn nút fx để mở cửa sổ Chèn Hàm. Chọn TRIM và nhấn OK để mở cửa sổ bên dưới.
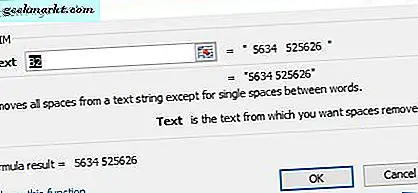
Nhấn nút tham chiếu ô của trường Văn bản và chọn B2. Nhấn nút OK để đóng cửa sổ. Điều đó sẽ loại bỏ tất cả các khoảng trắng đầu và cuối và hai khoảng trắng giữa các số.
Để loại bỏ khoảng cách trong nhiều ô cột, bạn có thể sao chép hàm TRIM sang các ô liền kề. Đầu tiên, chọn C2 và nhấn phím tắt Ctrl + C. Sau đó, bạn nên nhấp chuột trái vào góc dưới cùng bên phải của C2 và kéo hình chữ nhật trên các ô khác để sao chép hàm vào chúng như bên dưới.
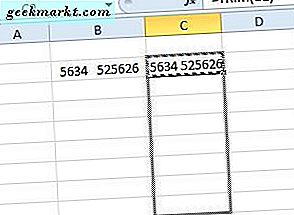
Hàm SUBSTITUTE
SUBSTITUTE là một hàm tốt hơn nếu bạn cần xóa tất cả khoảng cách từ các ô. Hàm này thay thế các giá trị văn bản hoặc số bằng dữ liệu thay thế, nhưng bạn cũng có thể loại bỏ tất cả khoảng cách trống với nó. Cú pháp SUBSTITUTE là: SUBSTITUTE (văn bản, old_text, new_text, [instance_num]) .
Để thêm SUBSTITUTE vào bảng tính của bạn, chọn ô D2 và nhấn nút fx . Chọn SUBSTITUTE từ cửa sổ Chèn Hàm. Nhấn OK để mở cửa sổ ngay bên dưới.
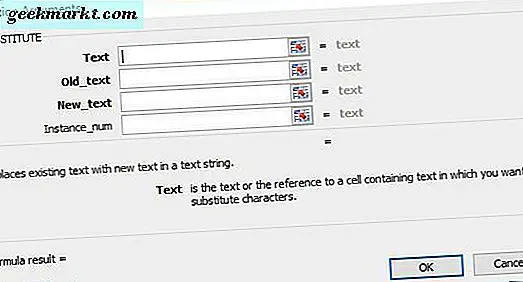
Nhấn nút tham chiếu ô của trường Văn bản. Chọn ô bạn đã nhập 5634 525626 in, là B2. Sau đó, nhập "" vào ô Old_text và nhập "" vào hộp New_text như được hiển thị trong ảnh bên dưới.
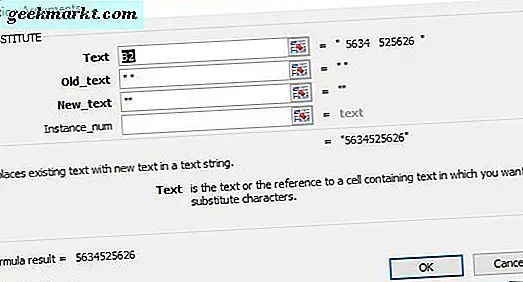
Bây giờ nhấn nút OK để thêm chức năng vào bảng tính. Điều đó sẽ xóa tất cả khoảng cách từ văn bản trong ô B2 như dưới đây. Bạn có thể sao chép hàm này sang các ô khác giống như TRIM.
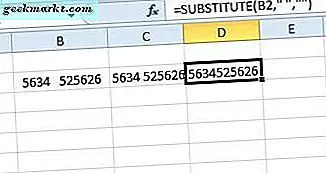
Công cụ Tìm và Thay thế
Tìm và thay thế là một công cụ tương tự như hàm SUBSTITUTE. Nó tìm và thay thế văn bản trong các ô. Bạn cũng có thể xóa hàng đầu, dấu và khoảng cách thừa giữa văn bản trong phạm vi ô được chọn bằng công cụ. Công cụ Tìm và Thay thế lợi thế là bạn có thể xóa các khoảng trống trực tiếp từ các ô mà không thêm các cột bảng tính bổ sung cho các hàm.
Đầu tiên, nhập các số '435 789' vào ô B3 với hai dấu cách đầu và hai dấu cách cộng với ba dấu cách giữa các giá trị. Chọn B3 và nhấn phím nóng Ctrl + H để mở cửa sổ Tìm và Thay thế được hiển thị ngay bên dưới. Thông thường, bạn sẽ nhập văn bản để thay thế trong hộp Tìm gì và sau đó nhập thay thế trong Thay thế bằng. Để xóa khoảng cách khỏi ô đã chọn, nhấn Dấu cách hai lần trong hộp văn bản Tìm gì.
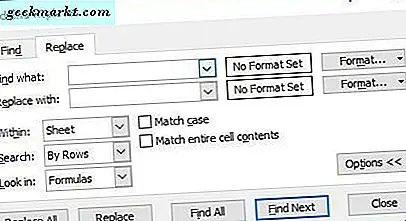
Nhấn nút Thay thế tất cả . Một cửa sổ hộp thoại bật lên thông báo cho bạn biết rằng Excel đã thực hiện một số thay thế. Nhấn OK để đóng cửa sổ đó. Bây giờ B3 sẽ chỉ bao gồm một khoảng trống giữa hai số không có dấu cách đầu hoặc cuối.
Để xóa tất cả khoảng cách giữa các ô bằng công cụ Tìm và Thay thế, chọn B3 lần nữa và nhấn Ctrl + H. Bây giờ, hãy nhập một dấu cách vào hộp văn bản Tìm gì. Trường Thay thế bằng không nên bao gồm bất kỳ khoảng trắng nào. Điều đó sẽ loại bỏ một không gian còn lại trong B3 khi bạn nhấn Replace All .
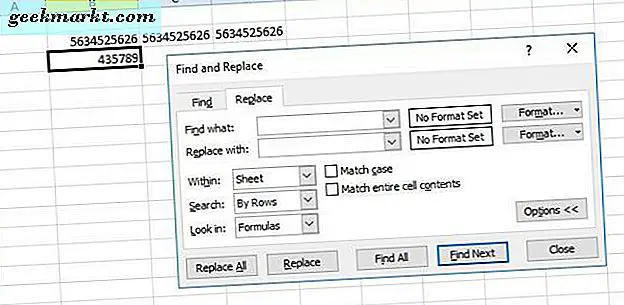
Xóa Spaces bằng Kutools
Kutools là một trong những tiện ích tốt nhất của Excel, được bán lẻ với giá 39 đô la trên trang web này. Kutools cũng bao gồm công cụ Xóa không gian để xóa khoảng cách ô. Nếu bạn đã cài đặt tiện ích bổ sung đó, hãy chọn một dải ô để xóa khoảng cách. Sau đó nhấp vào tab Kutools trong Excel, Văn bản và chọn Xóa Spaces khỏi trình đơn. Điều đó sẽ mở ra một cửa sổ Hủy bỏ không gian mà từ đó bạn có thể chọn tất cả các không gian để xóa khoảng cách. Ngoài ra, bạn cũng có thể chọn các tùy chọn để xóa hàng đầu, dấu sau hoặc khoảng cách thừa.
Vì vậy, Excel có một vài chức năng, công cụ và tiện ích để loại bỏ khoảng cách từ các ô bảng tính. Chúng chắc chắn sẽ có ích cho việc xóa định dạng không gian khỏi nội dung ô đã được dán. Để biết thêm chi tiết về cách xóa thêm khoảng trống trong ô, hãy xem video YouTube này.