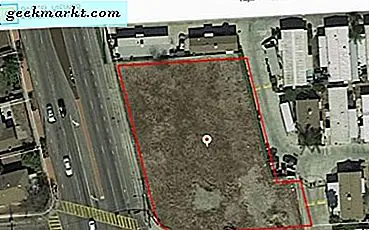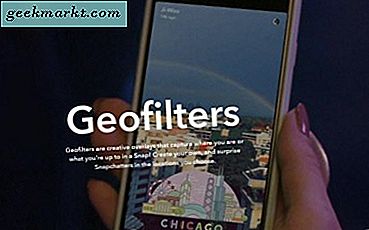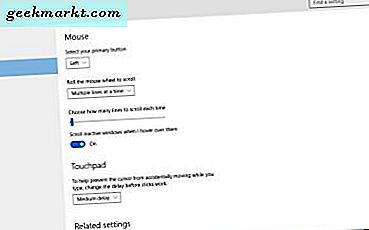
Chuột vẫn còn cần thiết cho Windows ngay cả trong những ngày này của touchpad và màn hình cảm ứng. Có rất nhiều cách bạn có thể tùy chỉnh chuột cả với cài đặt Windows 10 và phần mềm bổ sung của bên thứ ba. Đây là cách bạn có thể cấu hình con trỏ, tốc độ con trỏ, nút chuột và bánh xe.
Tùy chỉnh chuột với cài đặt Windows 10
Windows 10 có nhiều tùy chọn chuột. Nhấp vào nút Cortana trên thanh tác vụ, nhập 'chuột' vào hộp tìm kiếm của nó và sau đó chọn cài đặt Chuột & bàn di chuột . Điều đó mở cửa sổ ngay bên dưới, từ đó bạn có thể cấu hình lại nút chuột chính và điều chỉnh cài đặt cuộn.
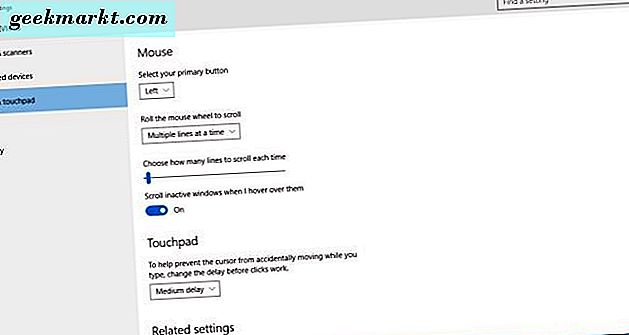
Tuy nhiên, các tùy chọn có phần nào bị hạn chế. Bạn có thể chọn thêm bằng cách nhấp vào Tùy chọn chuột bổ sung để mở cửa sổ ngay bên dưới. Các tab của cửa sổ đó bao gồm hầu hết các thiết lập chuột trong Windows 10.
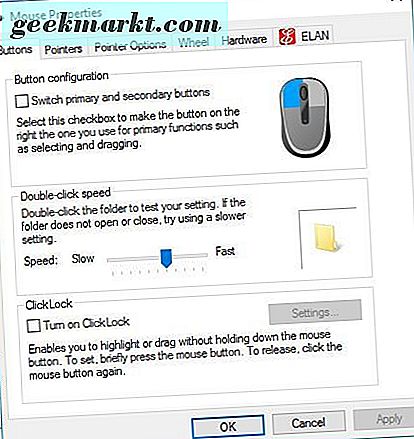
Thứ nhất, tùy chỉnh con trỏ bằng cách nhấp vào tab Con trỏ. Ở đó bạn có thể chọn một loạt các sơ đồ con trỏ thay thế bằng cách nhấp vào trình đơn thả xuống Đề án . Bản xem trước của sơ đồ con trỏ đã chọn nằm bên dưới trình đơn Đề án thả xuống.
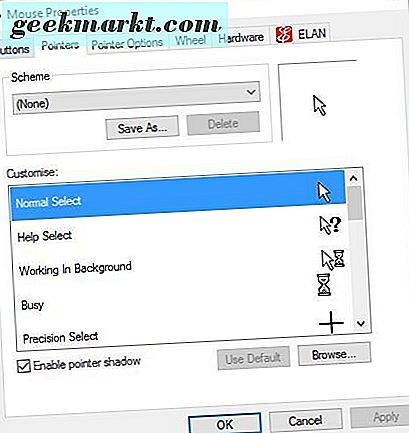
Bạn có thể tùy chỉnh thêm các con trỏ bằng cách chọn chúng trong hộp Customize và nhấn Browse . Sau đó, bạn có thể chọn thêm con trỏ từ thư mục. Ngoài ra, bạn có thể thêm các bộ con trỏ hoàn toàn mới vào Windows từ trang web Thư viện con trỏ mở. Nhấp vào một con trỏ được đặt trên trang đó và nhấn nút Tải xuống để lưu nó vào một thư mục.
Để định cấu hình tốc độ con trỏ, hãy nhấp vào tab Tùy chọn con trỏ như bên dưới. Điều đó bao gồm một thanh chuyển động mà bạn có thể kéo. Kéo thanh trượt thanh sang phải để tăng tốc độ con trỏ.
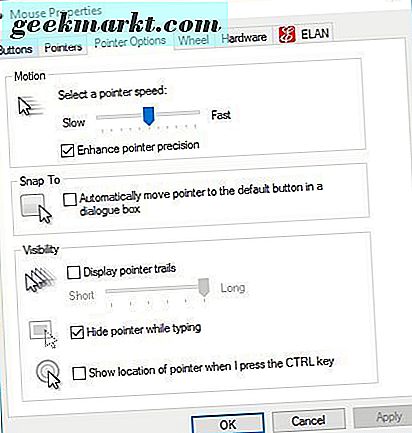
Tab Buttons cũng bao gồm một tùy chọn ClickLock tiện dụng. Để kéo cửa sổ, bạn thường sẽ giữ nút chuột trái. Tuy nhiên, ClickLock cho phép bạn kéo các cửa sổ mà không cần giữ nút chuột trái. Chọn tùy chọn Turn on ClickLock và nhấn Apply để kích hoạt nó.
Bây giờ bấm vào đầu cửa sổ Mouse Properties trong vài giây. Sau đó, bạn sẽ có thể kéo cửa sổ đó và các cửa sổ khác mà không cần giữ nút. Hơn nữa, bạn cũng có thể chọn văn bản trên các trang của trang web giống nhau mà không cần giữ nút.
Tùy biến các nút chuột bằng nút điều khiển nút X-Mouse
X-Mouse Button Control là một gói phần mềm tuyệt vời của bên thứ ba để tùy chỉnh chuột với. Với đó bạn có thể cấu hình lại các nút chuột. Mở trang web của phần mềm và nhấp vào Phiên bản mới nhất để lưu trình hướng dẫn cài đặt X-Mouse và thêm chương trình vào Windows 10. Sau đó, nhấp đúp vào biểu tượng khay Hệ thống kiểm soát nút X-Mouse để mở cửa sổ bên dưới.
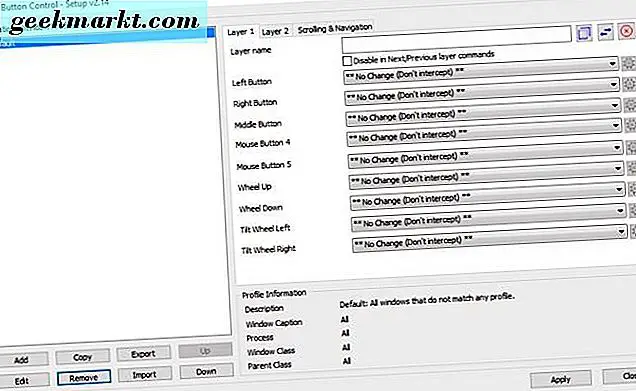
Nhấp vào trình đơn thả xuống Nhấp chuột phải Không Thay đổi (Không chặn) để chọn các hành động thay thế cho nút đó. Ví dụ: bạn có thể chọn Alt + Tab từ trình đơn đó để mở trình chuyển đổi Alt + Tab bằng cách nhấn nút chuột phải. Nhấn nút Áp dụng để lưu các cài đặt đã chọn.
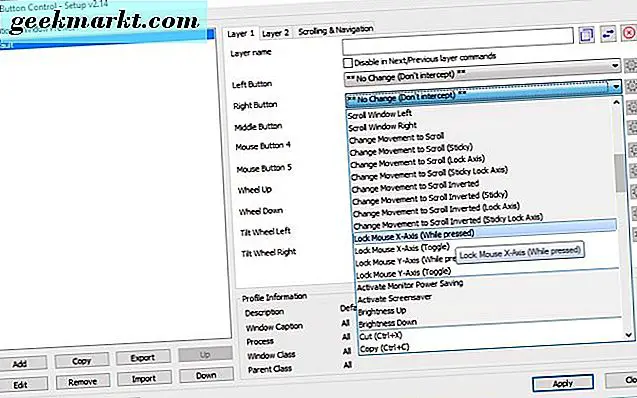
Không cấu hình lại nút chuột trái chính. Nếu bạn định cấu hình lại nút đó thành một cái gì đó khác, bạn sẽ không thể sử dụng hiệu quả phần mềm Nút X-Mouse và phải cài đặt lại phần mềm đó để khôi phục cài đặt mặc định. Đó là những gì tôi đã làm khi tôi định cấu hình nút bên trái để mở trình chuyển đổi Alt + Tab.
Bạn cũng có thể gán nhiều hành động cho một nút chuột với các lớp X-Mouse. Nhấp vào tab Lớp 1 và 2 và chọn một hành động mới cho cùng một nút trong cả hai tab. Sau đó nhấp vào Áp dụng và nhấp chuột phải vào biểu tượng khay hệ thống X-Mouse. Bạn có thể chuyển đổi giữa các lớp bằng cách chọn Lớp trên menu ngữ cảnh.
Để tùy chỉnh các nút chuột cho một gói phần mềm cụ thể hơn, hãy mở chương trình và nhấn Thêm trên cửa sổ Điều khiển Nút X-Chuột. Điều đó mở ra cửa sổ bên dưới bao gồm một danh sách các ứng dụng đang chạy. Chọn chương trình từ danh sách ứng dụng đang chạy và nhấn OK . Chọn hộp kiểm của chương trình ở bên trái của cửa sổ Điều khiển Nút X-Mouse, định cấu hình các nút chuột cho nó và nhấn Áp dụng . Sau đó, các nút chuột tùy chỉnh sẽ chỉ hoạt động đối với phần mềm đã chọn.
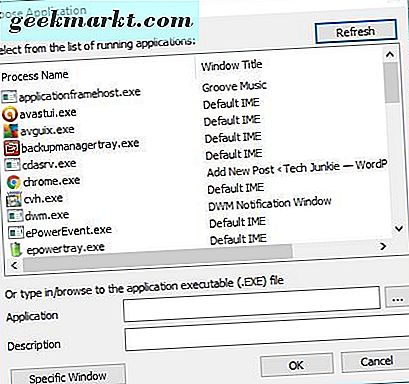
Điều khiển Nút X-Mouse cũng có tab Cuộn & Điều hướng. Nhấp vào đó để mở một số cài đặt cuộn khác như sau. Ở đó bạn có thể cấu hình thêm cuộn chuột. Ví dụ, nếu bạn chọn Đảo ngược bánh xe cuộn, thanh trượt cuộn sẽ di chuyển xuống khi bạn cuộn bánh xe lên.
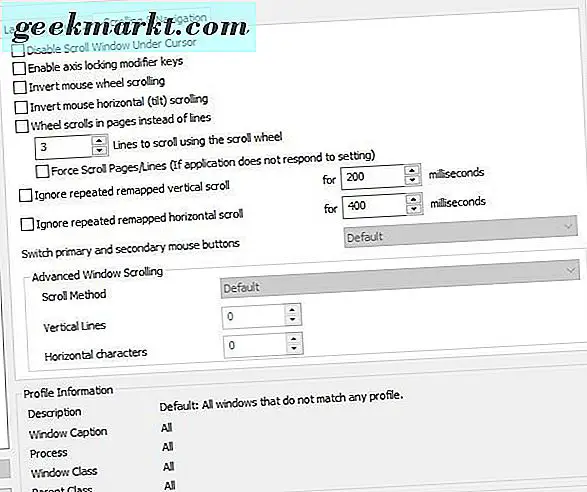
Nhấn nút Cài đặt để mở các tùy chọn chuột khác. Tab Chung có một số cài đặt tùy chỉnh bổ sung. Điều đó bao gồm một cửa sổ Kích hoạt khi cuộn hộp kiểm. Nếu được chọn, tùy chọn đó cho phép bạn tự động chuyển đổi các cửa sổ bằng cách cuộn thanh của chúng bằng bánh xe.
Vì vậy, có rất nhiều cách bạn có thể tùy chỉnh chuột với Windows 10 tùy chọn và X-Mouse Control. Hơn nữa, bạn cũng có thể gán macro cho các nút chuột với ClickyMouse. Mở trang Tech Junkie này để biết thêm chi tiết về gói phần mềm đó.