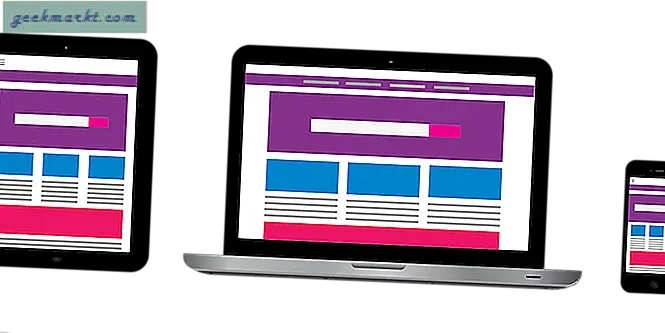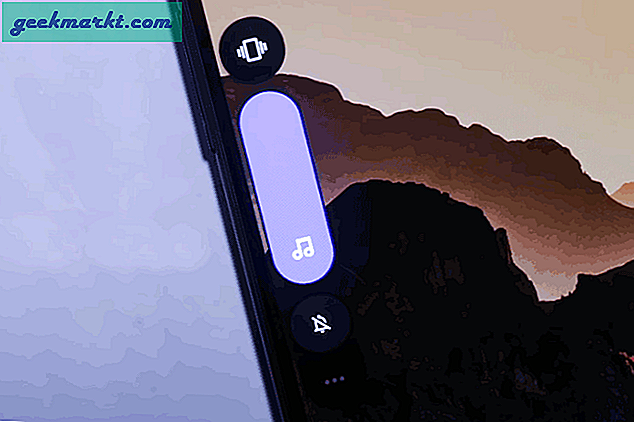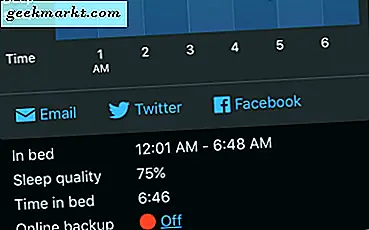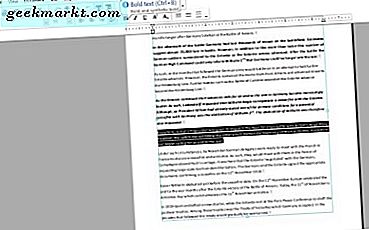
PDF (Định dạng Tài liệu Di động) là một định dạng tệp. Đây là một định dạng cho phép bạn chia sẻ tài liệu với bất kỳ ai, bất kể nền tảng hay phần mềm. Tuy nhiên, nó không phải là một định dạng tệp được thiết kế để chỉnh sửa giống như các tài liệu xử lý văn bản. Vì vậy, bạn chỉ có thể chỉnh sửa các tệp PDF với số gói phần mềm hạn chế. Đây là cách bạn có thể thiết lập các tệp PDF và chỉnh sửa chúng bằng LibreOffice và Infix PDF Editor.
Thiết lập các tệp PDF với LibreOffice
LibreOffice là một bộ phần mềm văn phòng miễn phí tuyệt vời tương thích với các nền tảng Windows 10, Mac OS X và Linux. Nó bao gồm năm ứng dụng được đóng gói với các tùy chọn, và bạn cũng có thể thiết lập các tài liệu PDF với nó. Nhấn nút Tải xuống phiên bản 5.1.4 trên trang này để lưu thuật sĩ thiết lập của nó vào Windows và cài đặt LibreOffice. Sau đó mở ứng dụng Writer trong ảnh chụp bên dưới.
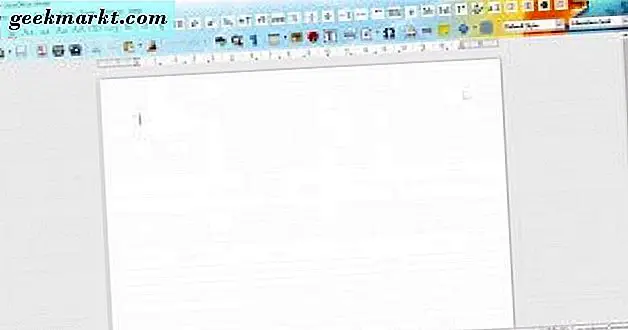
Bây giờ, hãy thiết lập tài liệu văn bản mới hoặc mở tài liệu đã lưu, trong trình xử lý văn bản để chuyển đổi sang PDF. Bạn có thể nhấp vào Tệp > Xuất dưới dạng PDF để mở cửa sổ bên dưới. Điều đó bao gồm nhiều tùy chọn và cài đặt để thiết lập tệp PDF.
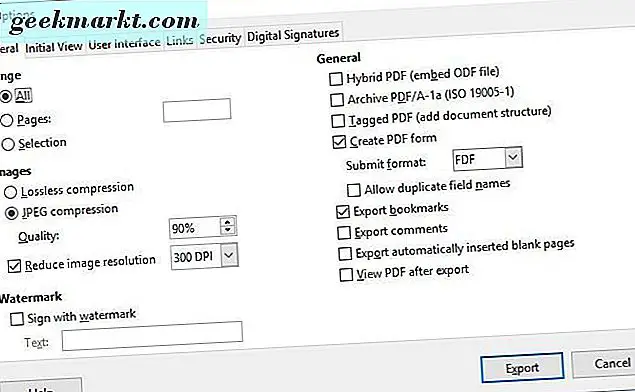
Các tùy chọn mặc định được chọn trên tab Chung là Tất cả, nén JPEG và Giảm độ phân giải hình ảnh . Tùy chọn Tất cả chuyển đổi toàn bộ tài liệu sang PDF, nhưng nếu bạn chỉ cần chuyển đổi một vài trang, hãy chọn nút radio Trang . Sau đó, chỉ định số trang trong hộp văn bản. Để giữ độ phân giải hiện tại trong hình ảnh PDF, không chọn tùy chọn Giảm độ phân giải hình ảnh .
Nhấp vào nút Xuất để lưu tệp PDF. Điều đó sẽ mở ra một cửa sổ xuất khẩu từ đó bạn có thể chọn một thư mục để lưu nó vào. Sau đó nhấp vào Lưu để lưu tệp PDF, bây giờ bạn có thể mở trong Acrobat Reader. Ngoài ra, hãy mở nó trong trình duyệt Edge, đây là phần mềm mặc định để mở các tệp PDF trong Windows 10.
Chuyển đổi trang web sang PDF
LibreOffice là tốt cho việc thiết lập các tệp PDF cho các tài liệu văn bản. Tuy nhiên, sẽ không tốt nếu bạn cần đưa trang web vào PDF. Để tách các trang HTML thành PDF, hãy xem ứng dụng Web2PDF Web. Bấm vào đây để mở trang của nó.
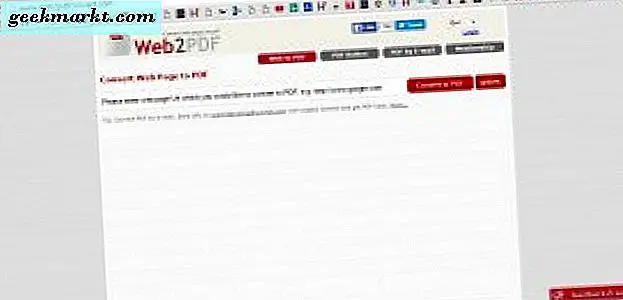
Bây giờ hãy nhập URL của trang để chuyển đổi sang PDF. Nhấn nút Convert to PDF để thiết lập tài liệu PDF cho trang. Sau đó nhấp vào Tải xuống PDF để lưu. Bây giờ bạn có thể mở trang web PDF trong Edge, Acrobat Reader và các phần mềm PDF khác.
Bạn cũng có thể nhấn Options để mở các cài đặt khác cho các tệp PDF. Tuy nhiên, chỉ thành viên mới có thể chọn các tùy chọn đó. Không có tư cách thành viên, bạn cũng bị giới hạn 30 chuyển đổi PDF mỗi tháng.
Chỉnh sửa tệp PDF bằng LibreOffice
Khi bạn đã thiết lập một vài tệp PDF, bạn không thể chỉnh sửa chúng bằng phần mềm như Acrobat Reader và Edge. Đây chỉ là những người xem PDF mở và hiển thị các tài liệu PDF. Tuy nhiên, bạn có thể chỉnh sửa các tệp PDF bằng bộ LibreOffice.
Nhấp vào Tệp > Mở trong LibreOffice Writer và chọn trình đơn thả xuống Tất cả các tệp. Sau đó chọn PDF - Định dạng tài liệu di động (Writer) (* .pdf) từ trình đơn để lọc ra tất cả các định dạng tệp khác. Chọn một tệp PDF đã lưu để mở trong ứng dụng.
Bây giờ bạn có thể chỉnh sửa văn bản trong PDF bằng cách nhấp đúp vào một dòng trong tài liệu. Kéo con trỏ qua một số văn bản trong khối để chọn nó. Sau đó thêm một số định dạng cho nó bằng cách chọn một số tùy chọn trên thanh công cụ.
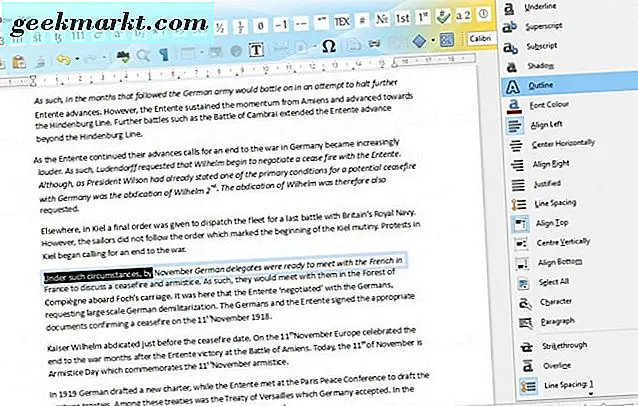
Nhấp vào hình ảnh trong tài liệu để chỉnh sửa chúng. Sau đó, bạn có thể kéo đường viền của hình ảnh để chỉnh sửa kích thước của chúng hoặc nhấn phím Del để xóa chúng. Để thêm ảnh mới vào tài liệu, hãy nhấp vào nút Thanh công cụ hình ảnh .
Chỉnh sửa tệp PDF bằng Trình chỉnh sửa PDF của Infix
Một thiếu sót đáng chú ý của LibreOffice là bạn chỉ có thể chỉnh sửa một dòng văn bản trong một tài liệu tại một thời điểm. Vì vậy, nếu bạn cần thêm chữ đậm hoặc nghiêng vào năm trang của tài liệu, bạn sẽ không thể chọn tất cả văn bản cùng một lúc và áp dụng định dạng như trong trình xử lý văn bản. Đó không phải là lý tưởng, và một gói phần mềm thay thế tốt hơn để chỉnh sửa PDF là Infix PDF Editor.
Bạn có thể thêm phiên bản dùng thử của Infix PDF Editor vào Windows 10 từ trang này bằng cách nhấp vào nút Dùng thử miễn phí ở đó. Đây không phải là phần mềm chia sẻ, nhưng nó bao gồm hình mờ trên các tệp PDF đã lưu. Khi bạn lần đầu tiên mở chương trình, bạn có thể chọn ba chế độ thay thế. Chế độ tiêu chuẩn sẽ tốt cho hầu hết các chỉnh sửa trừ khi bạn cần OCR và các tùy chọn dịch.
Tiếp theo, nhấp vào Tệp > Mở và chọn tệp PDF để chỉnh sửa trong Infix. Nhấp vào nút T, nếu không thì công cụ Chỉnh sửa văn bản, trên thanh công cụ. Chọn một số văn bản trên trang để chỉnh sửa bằng con trỏ. Sau đó, bạn có thể chỉnh sửa một số văn bản trong hộp màu xanh bằng cách kéo con trỏ lên đó và nhấp vào các tùy chọn định dạng trên thanh công cụ như trong ảnh chụp bên dưới.
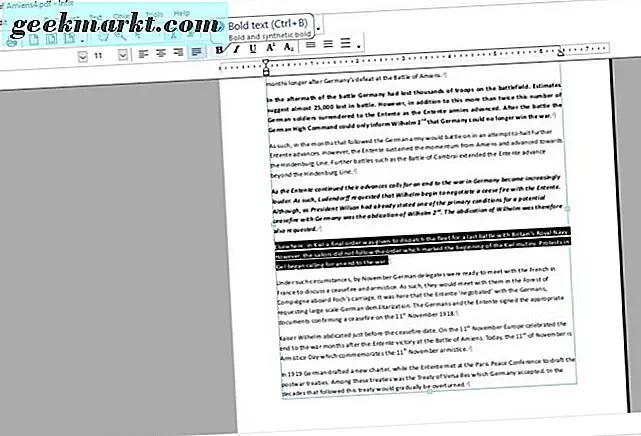
Thanh công cụ soạn thảo văn bản bao gồm các tùy chọn định dạng chuẩn. Bạn có thể chọn để áp dụng định dạng đậm, nghiêng, gạch dưới, siêu văn bản và chỉ số con bằng cách nhấp vào nút của chúng ở đó. Ngoài ra, bạn có thể chọn phông chữ từ trình đơn thả xuống ở bên trái. Nhấp vào tùy chọn Tô màu để mở bảng màu và chọn các màu thay thế cho văn bản.
Nhấp vào nút Công cụ đối tượng (biểu tượng mũi tên) và chọn hình ảnh để chỉnh sửa bằng con trỏ. Sau đó, bạn có thể kéo và thả các hình ảnh vào các vị trí mới trong tài liệu. Di chuyển con trỏ đến đường viền hình ảnh và sau đó kéo chúng để điều chỉnh kích thước hình ảnh. Bạn có thể nhấp chuột phải vào một hình ảnh và chọn Xóa lựa chọn để xóa nó.
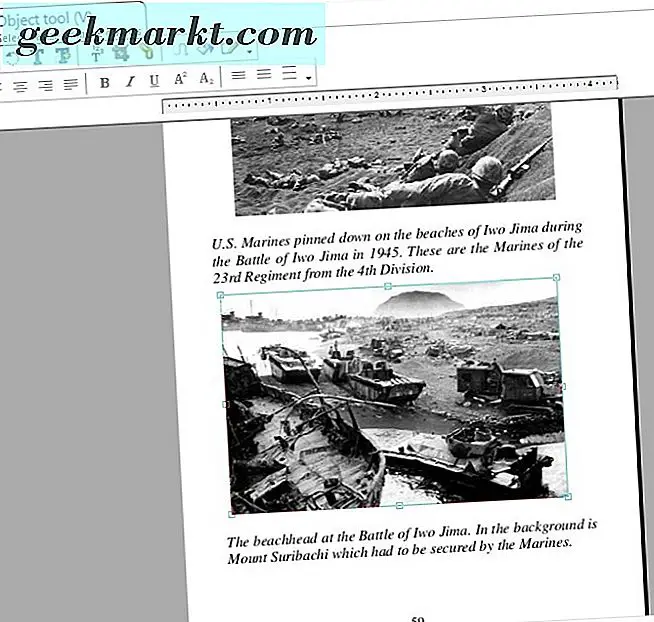
Khi bạn đã chọn một hình ảnh hoặc đối tượng, bạn cũng có thể xoay hình ảnh hoặc đối tượng đó. Nhấp vào tùy chọn Xoay công cụ trên thanh công cụ. Sau đó giữ nút chuột trái và xoay con trỏ theo chiều kim đồng hồ hoặc ngược chiều kim đồng hồ trên ảnh.

Để thêm hình ảnh mới vào tài liệu, nhấp vào Đối tượng trên thanh trình đơn. Sau đó chọn Image and Insert từ menu. Chọn ảnh để bao gồm trong PDF và nhấn nút Mở .
Nếu bạn cần thêm ghi chú vào tệp PDF, hãy nhấn phím S. Sau đó, bạn nên chọn một nơi nào đó trên tài liệu để thêm ghi chú vào bằng con trỏ. Nhấp chuột trái để mở hộp văn bản nơi bạn có thể nhập ghi chú và nhấp vào nút dấu trừ ở trên cùng bên trái của ghi chú để đóng. Sau đó, bạn có thể di con trỏ qua các biểu tượng ghi chú trên tài liệu để mở chúng.
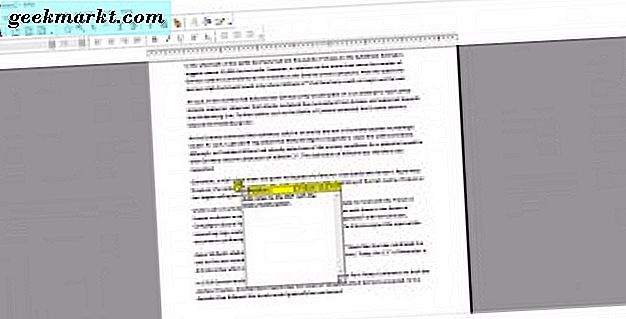
Tất cả các tệp PDF được lưu với Infix đều có hình mờ ở góc dưới cùng bên phải. Tuy nhiên, bạn có thể xóa hình mờ đó bằng cách chỉnh sửa chúng trong LibreOffice. Mở tệp PDF trong Writer, cuộn xuống dưới cùng và nhấp vào hình mờ để chọn đồ họa và văn bản của nó và nhấn phím Del. Sau đó lưu tệp PDF đã chỉnh sửa trong LibreOffice.
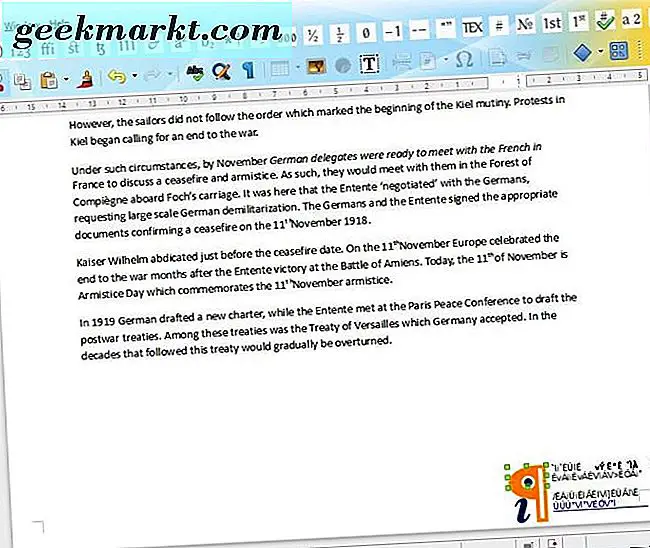
Vì vậy, bạn có thể thiết lập và chỉnh sửa các tài liệu PDF với LibreOffice. Tuy nhiên, Infix là một ứng dụng tốt hơn để chỉnh sửa các tệp PDF. Phiên bản dùng thử của nó có nhiều tùy chọn để chỉnh sửa PDF trước khi bạn gửi. Nếu bạn cũng cần nén các tệp PDF, hãy xem bài viết về Công nghệ Junkie này.