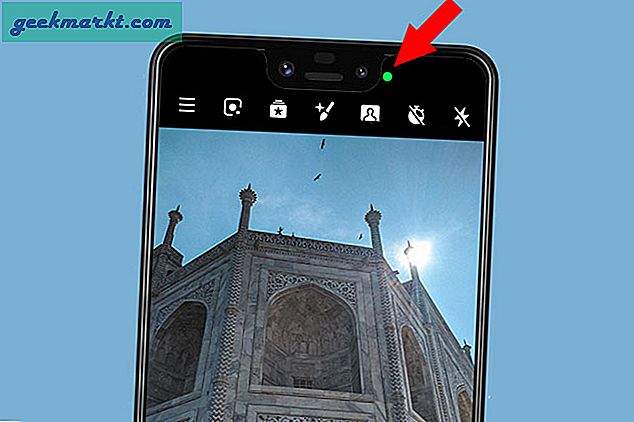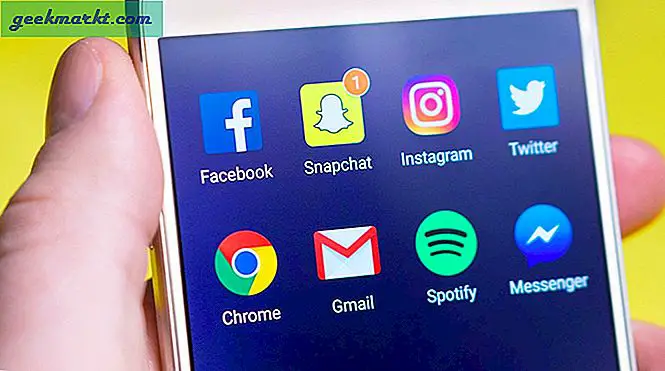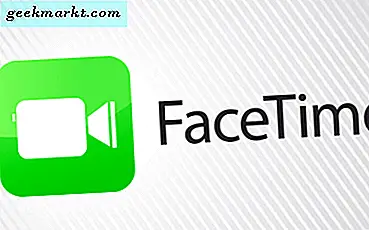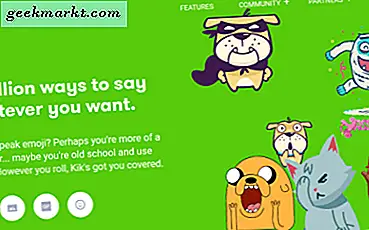Hầu hết người dùng Excel thiết lập bảng bảng tính bao gồm nhiều cột. Tuy nhiên, Excel không bao gồm bất kỳ tùy chọn thanh công cụ nào mà người dùng có thể chọn để sắp xếp lại các bảng của họ. Nhưng nếu bạn cần trao đổi một vài cột bảng tính xung quanh? Nhiều người dùng Excel sẽ cần phải sắp xếp lại các bảng của họ bằng cách hoán đổi các cột xung quanh và có một số cách bạn có thể làm điều đó ngay cả khi ứng dụng không bao gồm công cụ quản lý cột.
Hoán đổi các cột bảng với các phím nóng sao chép và dán
Ctrl + C và Ctrl + V là phím nóng Windows không thể thiếu cho phép bạn sao chép và dán hình ảnh hoặc văn bản. Bạn có thể sao chép và dán các cột bảng tính bằng các phím nóng đó. Tuy nhiên, bạn chỉ có thể sao chép một dải ô tại một thời điểm vào khay nhớ tạm của Windows. Như vậy, có vẻ như bạn không thể trao đổi các cột bảng bằng cách sao chép và dán chúng.
Tuy nhiên, bạn vẫn có thể trao đổi các cột bảng tính xung quanh bằng các phím nóng Sao chép và Dán bằng cách làm việc xung quanh các hạn chế của khay nhớ tạm của Windows. Điều này liên quan đến việc sao chép và dán các cột trong bảng để trao đổi xung quanh thành các cột bảng tính trống. Sau đó, bạn vẫn có thể sắp xếp lại các cột theo yêu cầu.
Ví dụ, mở một bảng tính Excel trống và nhập các tiêu đề cột trong bảng 'Cột 1' vào ô A1 và 'Cột 2' trong B1. Nhập 'Jan' vào ô A2, 'Feb' trong A3, 'March' trong A4 và 'April' trong A5. Tiếp theo, nhập một số số ngẫu nhiên trong các ô từ B2 đến B5. Không quan trọng bạn nhập số nào vào các ô đó, nhưng bảng bảng tính của bạn phải giống như số được hiển thị trong ảnh chụp ngay bên dưới.
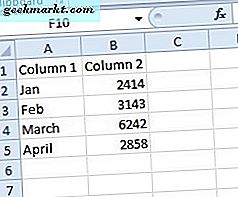
Bây giờ bạn có hai cột bảng để trao đổi xung quanh. Nhấp vào cột Một tiêu đề để chọn toàn bộ cột. Nhấn Ctrl + C để sao chép cột bảng vào khay nhớ tạm. Tiếp theo, chọn cột E và dán Cột 1 ở đó bằng cách nhấn Ctrl + V. Sau đó cột E cũng sẽ bao gồm Cột 1 như được hiển thị ngay bên dưới.
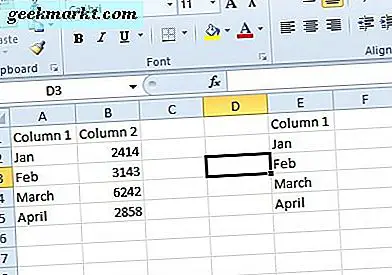
Tiếp theo, chọn cột B và nhấn Ctrl + C. Chọn cột A và nhấn Ctrl + V. Điều đó sẽ sao chép Cột 2 vào cột A. Bây giờ bảng bao gồm hai cột trùng lặp.
Bây giờ bạn có thể sao chép và dán nội dung ô từ cột E vào cột B. Sao chép cột E bằng phím nóng Ctrl + C. Nhấp vào đầu cột B và nhấn Ctrl + V để dán Cột 1 ở đó. Sau đó, bạn đã hoán đổi một cách hiệu quả các cột đầu tiên và thứ hai xung quanh trong bảng như trong ảnh chụp bên dưới.
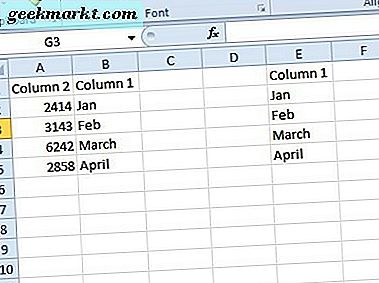
Cột E vẫn bao gồm Cột 1. Bây giờ bạn có thể xóa cột bảng trùng lặp bằng cách bấm chuột phải vào đầu cột E và chọn Xóa từ trình đơn ngữ cảnh. Bảng tính của bạn sau đó sẽ khớp với bảng tính ngay bên dưới với bảng Cột 1 trong B và Cột 2 trong A.
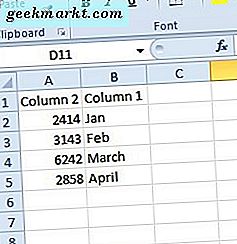
Hoán đổi các Cột Bảng với Cắt và Dán
Vì vậy, bạn có thể trao đổi các cột xung quanh bằng cách sao chép và dán chúng, nhưng đó có lẽ không phải là cách tốt nhất để sắp xếp lại các bảng. Excel bao gồm tùy chọn Cắt có hiệu quả sao chép cột bảng tính. Như vậy, bạn cũng có thể sắp xếp lại các bảng bảng tính bằng Cắt .
Nhấp vào tiêu đề cột B trong bảng tính của bạn. Sau đó nhấn Ctrl + X để chọn tùy chọn Cắt, nếu không, trên menu ngữ cảnh. Chọn và nhấn chuột phải vào cột A để mở menu ngữ cảnh, và chọn tùy chọn Insert Cut Cells từ đó. Điều đó sẽ hoán đổi Cột 1 và 2 xung quanh một lần nữa sao cho cột bảng đầu tiên ở cột A và cột thứ hai trong B như hình dưới đây.
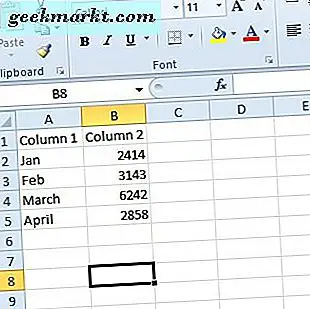
Kéo các cột trong bảng
Bạn cũng có thể kéo các cột trong bảng để hoán đổi chúng xung quanh. Đây là phương pháp kéo và thả để sắp xếp lại các bảng tính. Kéo các cột để trao đổi chúng xung quanh nhanh hơn việc sao chép và dán chúng.
Chọn cột A trên bảng tính của bạn. Di chuyển con trỏ đến cạnh của hộp chọn. Con trỏ sẽ trở thành mũi tên bốn mặt như trong ảnh chụp ngay bên dưới.
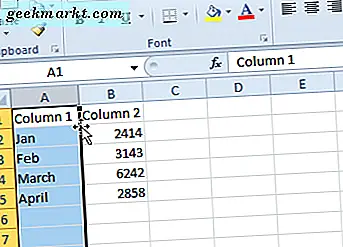
Giữ phím Shift và kéo cột được chọn một chút sang bên phải trên cột B. Bạn nên kéo nó cho đến khi một hộp C: C nhỏ xuất hiện như trong ảnh ngay bên dưới. Bỏ nút Shift và chuột. Điều đó sẽ trao đổi hai cột bảng xung quanh một lần nữa với Cột 1 trong B và ngược lại.
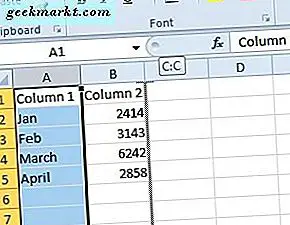
Hoán đổi các cột bằng Kutools cho Excel
Nếu bạn vẫn cần một công cụ thanh công cụ để trao đổi các cột với, hãy kiểm tra Kutools cho Excel. Đó là một tiện ích mở rộng Excel với các công cụ và tùy chọn bổ sung. Nó bao gồm một công cụ Swap Ranges để trao đổi các cột với. Tiện ích này có giá 39 đô la và bạn cũng có thể dùng thử Kutools trong hai tháng.
Nếu bạn cài đặt phần bổ trợ, bạn có thể chọn một tab Kutools trong Excel bao gồm một nút Phạm vi . Bấm Range và chọn Swap Ranges từ menu. Điều đó mở ra một hộp thoại Swap Ranges mà bạn có thể chọn hai phạm vi để trao đổi xung quanh. Chọn một cột đầy đủ làm dải ô và một cột khác làm dải ô thứ hai và nhấn nút OK để hoán đổi chúng xung quanh.
Vì vậy, người dùng Excel có thể sắp xếp lại bảng tính bằng cách sao chép và dán, cắt và dán hoặc kéo cột. Ngoài ra, bạn có thể thêm một công cụ Swap Ranges vào ứng dụng với Kutools cho Excel và trao đổi các cột xung quanh với điều đó. Lưu ý rằng bạn cũng có thể hoán đổi các hàng trong bảng giống với các cột.