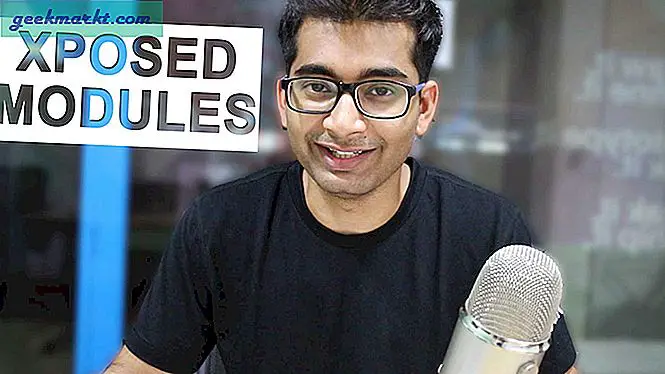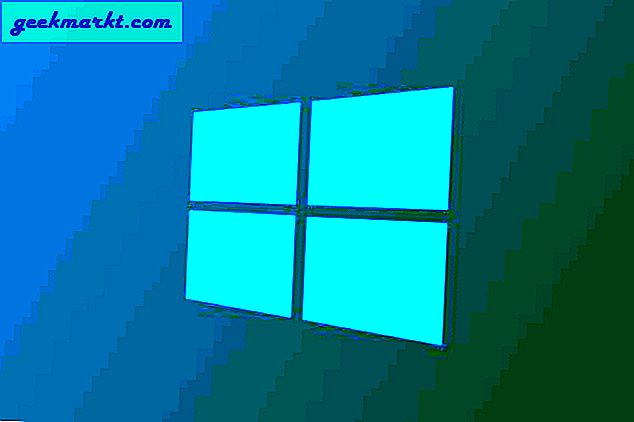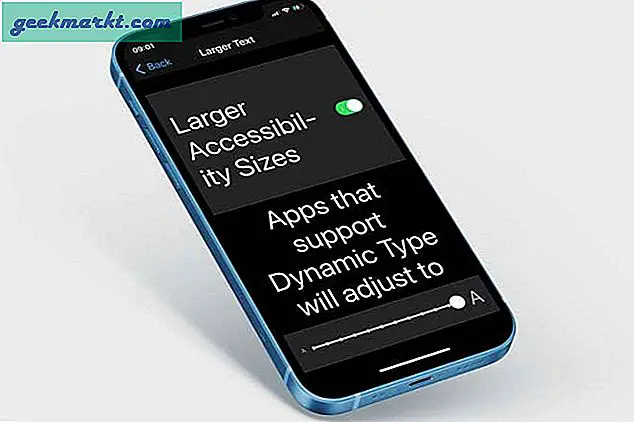Chế độ xem màn hình tách là một trong những tính năng chuyên nghiệp của Android chưa được sử dụng hết tiềm năng của nó. Hạn chế lớn nhất là việc mở ứng dụng ở chế độ xem chia đôi màn hình khó hơn và chỉ dễ dàng vuốt giữa các ứng dụng và đa nhiệm. Nhưng nếu bạn có thể tạo lối tắt để mở cả hai ứng dụng ở chế độ xem chia đôi màn hình chỉ bằng một lần nhấn giống như trên Microsoft Surface Duo, thì quá trình này sẽ trở nên dễ dàng hơn và cũng có thể thay đổi trò chơi để thực hiện đa tác vụ.
Cách tạo lối tắt để khởi chạy ứng dụng trong chế độ xem chia đôi màn hình
Nếu bạn đang sử dụng điện thoại Samsung có màn hình cạnh (Màn hình cong), bạn sẽ nhận được một tùy chọn gọi là “Bảng điều khiển cạnh”, nơi bạn có thể tạo lối tắt với tùy chọn gốc.
Đối với điện thoại Samsung có màn hình cạnh
Mở Cài đặt hệ thống và chọn tùy chọn "Hiển thị". Tại đây bạn có thể tìm thấy một tùy chọn có tên là “Edge Screen”. Nhấn vào nó

Bây giờ hãy bật tùy chọn “Bảng điều khiển cạnh” và bạn có thể thấy bảng điều khiển bên ở hai bên trên điện thoại của mình. Một lần nữa nhấp vào “Edge Panel” để bắt đầu tùy chỉnh nó.

Tại đây, hãy đảm bảo rằng bạn đã bật tùy chọn “Ứng dụng cạnh” và sau đó nhấp vào nút chỉnh sửa bên dưới nó.

Từ đây, bạn có thể chọn các ứng dụng bạn muốn trong phần ứng dụng. Nhưng để tạo lối tắt cho chế độ xem màn hình chia tách, hãy nhấp vào tùy chọn “Tạo cặp ứng dụng” ở góc trên cùng bên phải. Bây giờ chọn cả hai ứng dụng bạn muốn mở trong chế độ xem Chia đôi màn hình. Sau khi được chọn, hãy nhấp vào “Xong”.

Đó là nó. Bây giờ bạn chỉ cần mở Edge Panel và nhấp vào biểu tượng Cặp ứng dụng đó để mở ứng dụng trong màn hình trượt ngay lập tức.

Đối với các thiết bị khác
Để tạo lối tắt, trước tiên hãy cài đặt ứng dụng có tên “Trình khởi chạy chia đôi màn hình”. Đây không phải là trình khởi chạy mà là một ứng dụng công cụ tạo lối tắt để mở cả hai ứng dụng cùng một lúc.

Sau khi cài đặt, Mở ứng dụng và nhấp vào nút “+ Phím tắt” để bắt đầu tạo phím tắt và đặt tên cho phím tắt của bạn. Tên này sẽ hiển thị bên dưới biểu tượng lối tắt trên màn hình chính.

Bây giờ, hãy nhấn vào dấu “+” bên cạnh “Ứng dụng hàng đầu” và chọn ứng dụng bạn muốn đặt ở trên cùng của chế độ xem chia đôi màn hình.

Bây giờ làm tương tự với “Ứng dụng dưới cùng” và nhấp vào “Lưu”. Bạn cũng có tùy chọn hoán đổi ứng dụng trên và dưới bằng cách nhấp vào tùy chọn “Hoán đổi”.

Bây giờ hãy nhấp vào tùy chọn “Thêm tự động” hoặc chạm và giữ biểu tượng để đặt biểu tượng theo cách thủ công trên màn hình chính.

Vậy là xong, bây giờ bạn có thể chỉ cần nhấp vào biểu tượng lối tắt và nó sẽ mở ứng dụng ở chế độ xem chia đôi màn hình.

Cũng đọc:Cách dễ dàng xác định phông chữ trên Android