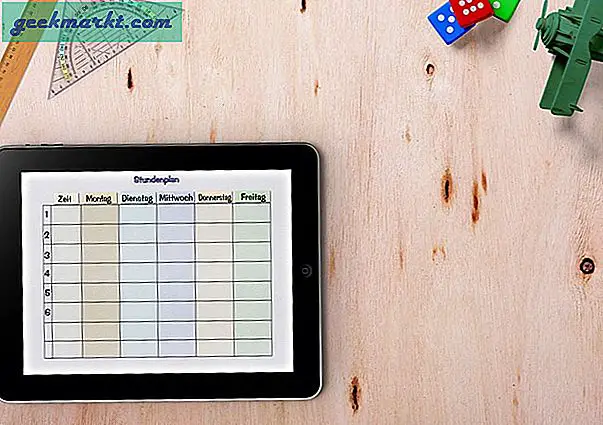Bạn cần xem nội dung nào đó gần trên màn hình Mac của mình? Bạn muốn phóng to trên máy Mac và không biết làm cách nào? Bạn muốn một số phím tắt hữu ích khác giúp bạn sống với máy Mac dễ dàng hơn? Bạn đang ở đúng nơi!
Một người đọc TechJunkie đã gửi email cho chúng tôi tuần trước hỏi về cách bật thu phóng trên máy Mac. Cô ấy không thể tự mình tìm thấy bối cảnh đó và tự hỏi liệu chúng tôi có biết làm thế nào không. May mắn thay, với tư cách là một fettler bất tử trong tất cả mọi thứ máy tính, trước đây tôi đã tình cờ gặp chức năng zoom khi khám phá máy tính để bàn Mac.
Sau khi được bật, bạn phóng to và thu nhỏ trên máy Mac có phím tắt, điều này khiến tôi tự hỏi liệu người dùng Mac mới có thể hưởng lợi từ việc biết những người đó hay không. Do đó bài đăng này.

Phóng to trên máy Mac
Nếu bạn đang sử dụng máy Mac mới hoặc chưa thiết lập thu phóng trước đó, bạn sẽ cần bật tính năng này từ cửa sổ Cài đặt trợ năng.
- Chọn menu Apple và sau đó chọn System Preferences.
- Chọn Trợ năng và sau đó Phóng to trong menu bên trái.
- Chọn hộp bên cạnh 'Sử dụng phím tắt để thu phóng'.
- Bạn cũng có thể chọn hộp bên cạnh 'Sử dụng cử chỉ cuộn với các phím bổ trợ để thu phóng' nếu bạn muốn.
Phím tắt bạn cần phóng to là Command + Option và '+' để phóng to. Để thu nhỏ, hãy sử dụng Command + Option và '-'. Zoom hoạt động tăng dần để nhấn kết hợp liên tục cho đến khi bạn đạt đến độ phóng đại màn hình mà bạn yêu cầu hoặc cho đến khi màn hình trở lại bình thường.
Nếu bạn đã chọn 'Sử dụng cử chỉ cuộn với các phím bổ trợ để thu phóng', bạn sẽ được yêu cầu chỉ định một phím để sử dụng, Điều khiển, Lệnh hoặc Tùy chọn. Giữ phím đó và sau đó cuộn lên bằng con lăn chuột để phóng to và thu nhỏ trên bánh xe chuột để cuộn ra. Bạn cũng có thể sử dụng hai ngón tay vuốt trên màn hình cảm ứng.
Trong tab Thu phóng trong Trợ năng, bạn cũng sẽ có cài đặt Kiểu thu phóng. Bạn có thể chọn tùy chọn này để bắt đầu thu phóng toàn màn hình hoặc một phần riêng biệt mà bạn có thể di chuyển xung quanh để đánh dấu đối tượng bạn muốn phóng to, như hình ảnh trong ảnh.

Phím tắt tiết kiệm thời gian cho người dùng Mac mới
Nếu bạn mới sử dụng Mac, bạn có thể không biết mức độ đầy đủ của các phím tắt trên phiếu mua hàng. Một số bạn không bao giờ có khả năng sử dụng nhưng một số sẽ làm cho cuộc sống hàng ngày nhanh hơn nhiều và thuận tiện hơn nhiều. Đây chỉ là một vài.
Phím Command là phím CMD ở hai bên thanh không gian nơi phím Alt sẽ nằm trên máy tính Windows. Một số người dùng Apple vẫn gọi nó là chìa khóa của Apple nhưng vì lợi ích của bài viết này, tôi gọi nó là Command.
- Nút Control-Alt-Command-Power - Đóng tất cả các ứng dụng đang mở
- Option-Command-Escape - Force thoát khỏi ứng dụng
- Command-Tab - Cuộn qua các ứng dụng đang mở
- Alt-Shift-Command-Q - Đăng xuất khỏi máy Mac của bạn
- Thanh Lệnh-Không gian - Sử dụng Tiêu điểm
- Command-F - Tìm
- Alt-Command-T - Hiển thị thanh công cụ
- Alt-Command-D - Hiện hoặc ẩn Dock
- Alt-F3 - Kiểm soát nhiệm vụ mở
- Command-L - Tự động chọn thanh URL trong Safari
- Phím mũi tên trái - Quay lại trang trong Safari
- Phím mũi tên phải - Di chuyển về phía trước trong Safari
- Option-Shift-Volume - Tăng hoặc giảm âm lượng hệ thống
- Shift-Command-I - Mở iCloud Drive
- Shift-Command-R - Mở cửa sổ AirDrop
- Shift-Command-K - Mở cửa sổ Network
- Option-Command-L - Mở thư mục Downloads
- Shift-Command-O - Mở thư mục Documents
- Shift-Command-U - Mở thư mục Utilities
Phím tắt tài liệu
Là một người viết thư cho cuộc sống, tôi sử dụng rất nhiều lối tắt tài liệu để giữ cho mọi thứ chuyển động. Đây chỉ là một vài trong số họ.
- Command-B - Chữ đậm được chọn
- Command-I - In nghiêng văn bản đã chọn
- Command-U - Gạch dưới văn bản được chọn
- Command-T - Hiện hoặc ẩn cửa sổ Phông chữ
- Command-A - Chọn tất cả
- Command-C - Sao chép
- Command-X - Cut
- Command-V - Dán
- Command-Semicolon - Kiểm tra chính tả
- Mũi tên lên - Di chuyển lên một trang
- Mũi tên xuống - Cuộn xuống một trang
- Fn – Mũi tên trái - Di chuyển đến đầu tài liệu
- Fn – Mũi tên phải - Cuộn đến cuối tài liệu
- Control-A - Di chuyển đến đầu dòng
- Control-E - Di chuyển đến cuối dòng
- Command-P - In
- Shift-Command-P - Xem trước bản in
- Command-S - Lưu
- Shift-Command-S - Lưu dưới dạng
Nhiều chức năng quen thuộc với người dùng Windows cũng có sẵn trên máy Mac, họ chỉ sử dụng các khóa khác nhau. Một khía cạnh của Mac OS mà hầu hết những người mới đến nhanh chóng đánh giá cao là Spotlight và Finder. Bạn có thể sẽ dành nhiều thời gian sử dụng các ứng dụng tìm kiếm đó khi bạn tìm hiểu cách điều hướng Mac OS và tìm hiểu nơi lưu trữ tất cả các cài đặt.
Nếu bạn muốn xem toàn bộ phạm vi phím tắt trên Mac, hãy xem trang này trên trang web của Apple. Có nghĩa là hàng trăm người trong số họ.