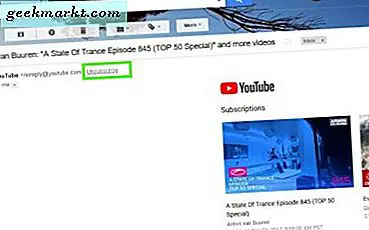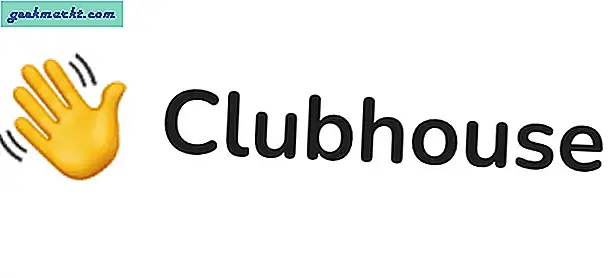Mặc dù Microsoft đã bổ sung thêm nhiều tùy chọn mới cho Windows 10, chẳng hạn như Task View được trình bày ở đây, chúng cũng đã loại bỏ một số thứ. Ví dụ, Microsoft đã loại bỏ Media Center khỏi Windows 10. Đây là một trình phát đa phương tiện tiện dụng mà bạn có thể chơi nhạc, video và trình chiếu hình ảnh. Tuy nhiên, bạn vẫn có thể thêm một Media Center mới vào Windows 10 với một vài gói phần mềm của bên thứ ba.
Trung tâm truyền thông Kodi
Kodi ban đầu là Xbox Media Center, nhưng bây giờ đã có cho các nền tảng khác. Bạn có thể thêm phần mềm này vào Windows, Android, Linux và Mac OS. Mở trang này và nhấp vào Trình cài đặt của Windows để lưu trình hướng dẫn thiết lập của nó. Sau đó mở trình hướng dẫn cài đặt và thực hiện các bước của nó để cài đặt Kodi.
Khi bạn đã thực hiện điều đó, hãy mở trung tâm phương tiện Kodi được hiển thị trong ảnh bên dưới. Trang chủ Kodi bao gồm thanh điều hướng để bạn có thể chọn Âm nhạc, Video, Hình ảnh, Chương trình, Cài đặt và Thời tiết (nếu bạn thêm nó). Ở góc dưới cùng bên trái có nút tắt mà bạn có thể tắt và nút sao bạn có thể chọn để mở phương tiện được gắn dấu sao của mình.
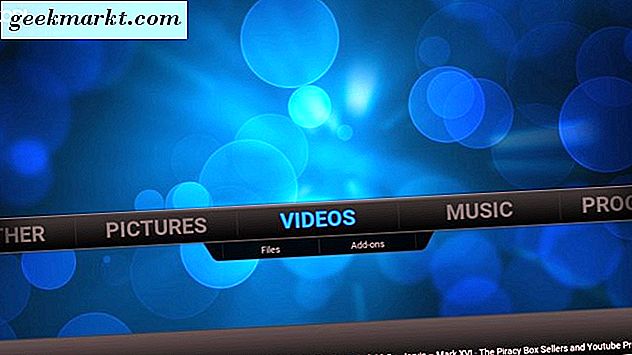
Kodi có các thanh bên và các menu ngữ cảnh mà bạn có thể điều hướng và chọn các tùy chọn. Ví dụ: chọn Nhạc từ trang chủ để mở menu được hiển thị trong ảnh chụp ngay bên dưới. Di chuyển con trỏ sang bên trái của cửa sổ hoặc nhấn phím mũi tên trái để mở thanh bên.
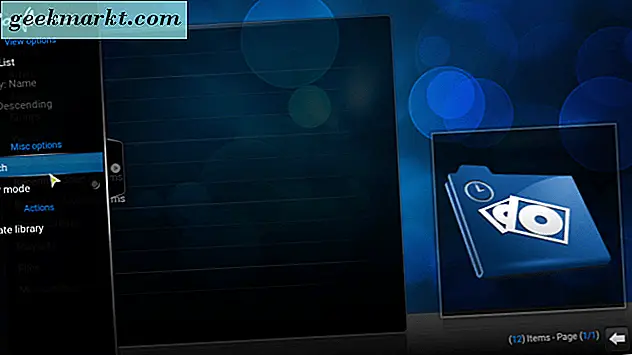
Ngoài ra, bạn có thể nhấp chuột phải vào một mục menu để mở menu ngữ cảnh trong ảnh ngay bên dưới. Điều đó bao gồm các tùy chọn khác cho mục đó. Ví dụ: nếu bạn nhấp chuột phải vào một bài hát được liệt kê trên menu, bạn có thể chọn các tùy chọn như Thêm vào mục yêu thích, mục Hàng đợi hoặc Thông tin bài hát .
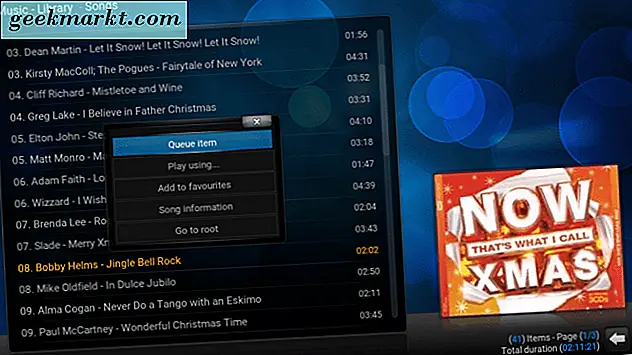
Ở dưới cùng bên phải của các menu, bạn sẽ tìm thấy các nút mũi tên quay lại và nút trang chủ. Nhấn nút quay lại để quay lại menu trước. Bạn có thể nhấp vào nút trang chủ ở đó để quay lại trang chủ Kodi.
Lưu ý rằng Kodi không tự động liệt kê âm nhạc, hình ảnh hoặc video trong các thư mục của bạn. Như vậy, bạn sẽ cần phải mở chúng theo cách thủ công. Để thêm bài hát mới, chọn Tệp trên menu Nhạc và Thêm nhạc để mở cửa sổ Thêm nguồn nhạc bên dưới. Sau đó chọn Duyệt > C để tìm kiếm trong các thư mục của bạn, chọn một bài hát hoặc album, nhấn nút OK một vài lần rồi nhấn Yes để xác nhận để thêm bài hát hoặc album vào Kodi. Sau đó, bạn có thể nhấp vào Bài hát hoặc Album để phát chúng.
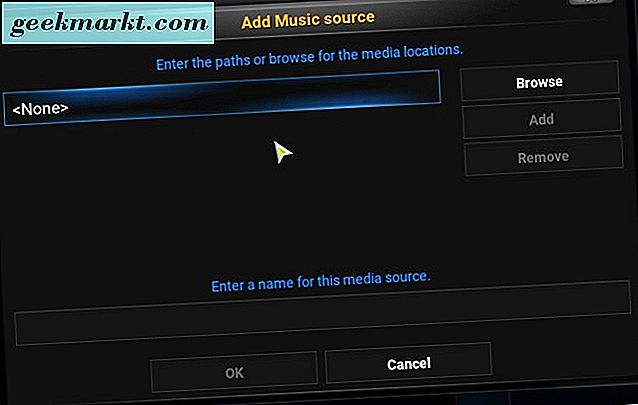
Khi bạn bắt đầu chơi một bài hát từ trình đơn, bạn sẽ có được một số hình ảnh tuyệt vời. Chọn Toàn màn hình từ thanh bên để mở trình phát nhạc và hiển thị trực quan như trong ảnh chụp ngay bên dưới. Sau đó, bạn có thể cấu hình thêm các cài đặt trực quan và chọn các cài đặt mới bằng cách nhấn các nút ở góc dưới cùng bên phải.
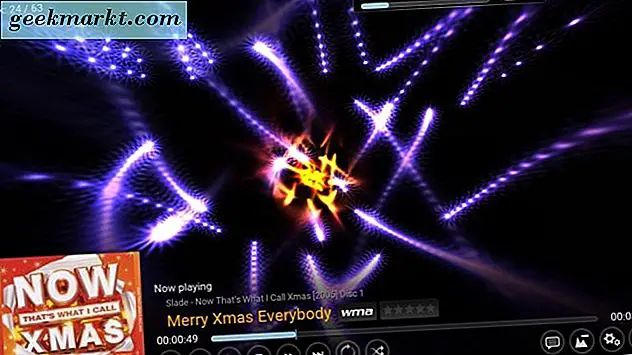
Thêm video và hình ảnh vào Kodi cũng giống nhau. Chọn Video từ trang chủ và sau đó chọn Tệp > Thêm tệp để chọn một số video để thêm vào Kodi. Sau đó chọn Files > Videos và nhấp vào một clip được liệt kê để chơi nó như dưới đây.
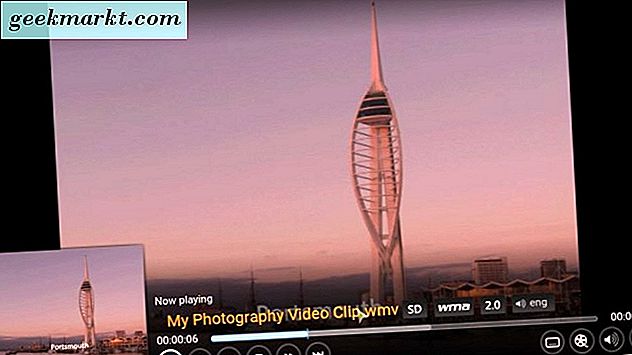
Giống như Windows Media Center, bạn có thể chơi trình chiếu hình ảnh trong Kodi. Để làm như vậy, chọn Ảnh và thư mục hình ảnh được thêm vào Kodi. Sau đó, mở thanh bên trái và chọn tùy chọn Trình chiếu từ đó để phát trình chiếu bao gồm tất cả các ảnh trong thư mục.
Kodi cũng cung cấp cho bạn các chi tiết mở rộng cho các hình ảnh được chọn. Nhấp chuột phải vào ảnh được liệt kê trên menu và sau đó chọn Thông tin hình ảnh . Điều đó sẽ mở ra cửa sổ Thông tin hình ảnh hiển thị cho bạn kích thước tệp, độ phân giải và chi tiết cài đặt máy ảnh cho ảnh.
Bạn cũng có thể thêm hình ảnh và các phương tiện khác vào mục yêu thích của mình bằng cách nhấp chuột phải vào ảnh và chọn Thêm vào mục yêu thích từ trình đơn ngữ cảnh. Sau đó, bạn có thể mở hình ảnh từ menu yêu thích được hiển thị trực tiếp bên dưới bằng cách nhấp vào nút dấu sao ở góc dưới cùng bên trái của trang chủ.
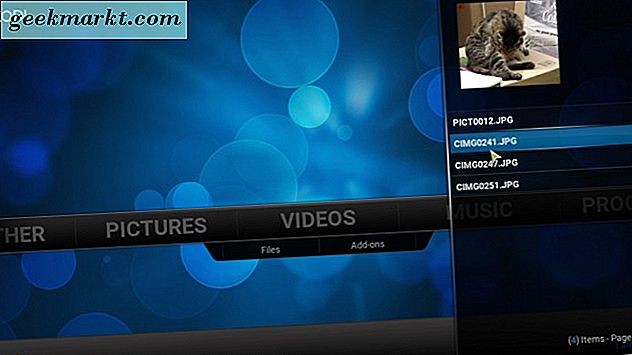
Nhấp vào Hệ thống trên trang chủ Kodi để mở các cài đặt tùy chỉnh khác. Từ đó bạn có thể thêm giao diện hoặc chủ đề mới cho phần mềm. Chọn Giao diện > Skin và Skin một lần nữa. Sau đó, bạn có thể chọn chuyển sang làn da thay thế được chạm lại được hiển thị trong ảnh chụp ngay bên dưới. Ngoài ra, hãy nhấp vào Nhận thêm để thêm một số giao diện khác.
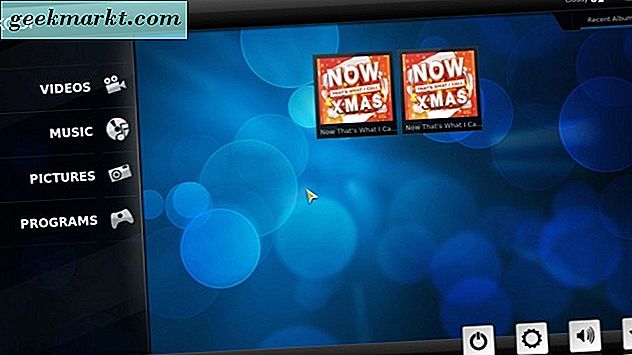
Ngoài ra, bạn có thể thêm dự báo thời tiết cho Kodi. Chọn Cài đặt > Thời tiết và sau đó chọn Dịch vụ để biết thông tin thời tiết . Chọn một dự báo thời tiết thích hợp, và sau đó bạn nên trở về trang chủ nơi bạn sẽ tìm thấy tùy chọn Thời tiết . Chọn điều đó để mở dự báo như dưới đây.
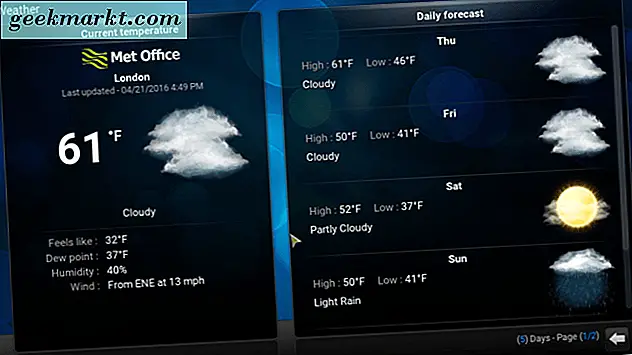
Kodi cũng có một kho lưu trữ mở rộng các tiện ích bổ sung. Chọn Hệ thống > Cài đặt > Tiện ích bổ sung và Cài đặt từ kho lưu trữ để mở menu plugin. Sau đó, bạn có thể nhấp vào một danh mục ở đó và chọn một tiện ích bổ sung để thêm vào Kodi.
MediaPortal Media Center
MediaPortal là một thay thế cho Kodi bạn có thể thêm vào Windows 10 từ trang này. Bạn có thể thêm MediaPortal 1 và MediaPortal 2 vào Windows 10 từ đó. Bài viết này bao gồm MediaPortal 1, có nhiều plugin hơn phiên bản khác. Bấm MediaPortal 1 để lưu tệp Zip của nó, sau đó bạn có thể trích xuất bằng cách chọn Trích xuất tất cả trong File Explorer. Chạy qua trình hướng dẫn cài đặt, rồi mở phần mềm MediaPortal trong ảnh chụp bên dưới.
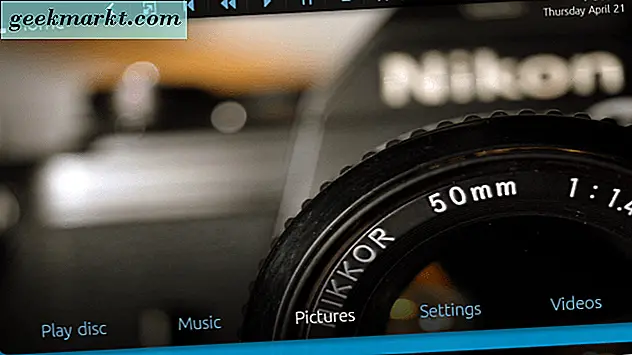
Điều hướng khá giống với Kodi vì màn hình chính MediaPortal bao gồm một thanh mà từ đó bạn có thể chọn Nhạc, Video, Hình ảnh, Cài đặt, v.v. Ở đầu cửa sổ MediaPortal cũng có Thanh trên cùng cho phép bạn truy cập nhanh vào các điều khiển phát lại và điều hướng . Ở bên trái của thanh đó là các nút điều hướng chính và quay lại, và ở bên phải, có một tùy chọn gần bạn có thể nhấn để thoát khỏi MediaPortal.
Điều tốt về MediaPortal là nó tự động liệt kê âm nhạc, video và hình ảnh trong thư mục của bạn. Như vậy, bạn không phải tự mở chúng như trong Kodi. Ví dụ: nhấp vào Nhạc trên trang chủ và Nhạc lần nữa để mở album và bài hát của bạn trong MediaPortal. Sau đó, bạn có thể nhấp chuột phải vào tiêu đề bài hát ở đó để mở menu ngữ cảnh với các tùy chọn khác. Cách khác, di chuyển con trỏ sang bên trái của cửa sổ để mở thanh bên với các tùy chọn bổ sung trên đó.
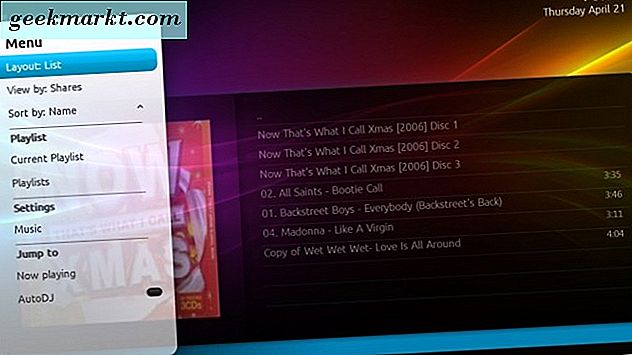
Chọn Ảnh và biểu tượng thư mục để mở bản xem trước hình thu nhỏ của hình ảnh của bạn như bên dưới. Mở trình đơn thanh bên và chọn Trình chiếu từ đó để phát chúng trong trình chiếu. Nhấp vào Cài đặt trình chiếu trên thanh bên và sau đó nhấp vào Trình chiếu để chọn các hiệu ứng chuyển tiếp thay thế.
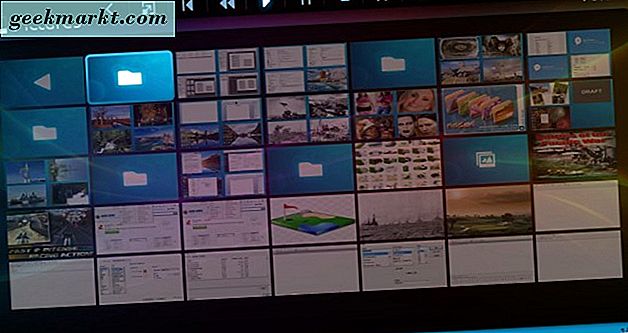
MediaPortal có một số plugin tích hợp sẵn và bạn cũng có thể thêm vào đó. Chọn Plugins từ màn hình chính để mở các plugin đi kèm với phần mềm. Nó bao gồm Tetris, Sudoku và Tin tức bổ sung cho bạn lựa chọn.
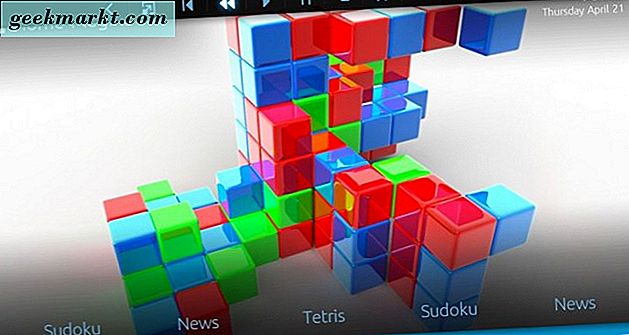
Chọn Cài đặt để tùy chỉnh thêm MediaPortal. Từ trình đơn đó, bạn có thể nhấp vào GUI > Skin để chọn giao diện mặc định thay thế cho phần mềm. Mỗi làn da cũng có các chủ đề thay thế để lựa chọn. Ví dụ, skin DefaultWideHD có chủ đề Xmas . Bạn cũng có thể bổ sung thêm nhiều skin và bổ sung vào nó với MediaPortal Extensions Manager đi kèm với phần mềm.

Ngoài ra còn có một cửa sổ MediaPortal - Cấu hình riêng biệt mà bạn có thể mở bên ngoài phần mềm chính. Bạn có thể tìm thấy phím tắt MediaPortal - Configuration trên màn hình của mình. Nhấp vào đó để mở cửa sổ được hiển thị trong ảnh bên dưới. Điều đó có cài đặt rộng hơn một chút so với những gì bạn sẽ tìm thấy trong menu Cài đặt của MediaPortal.
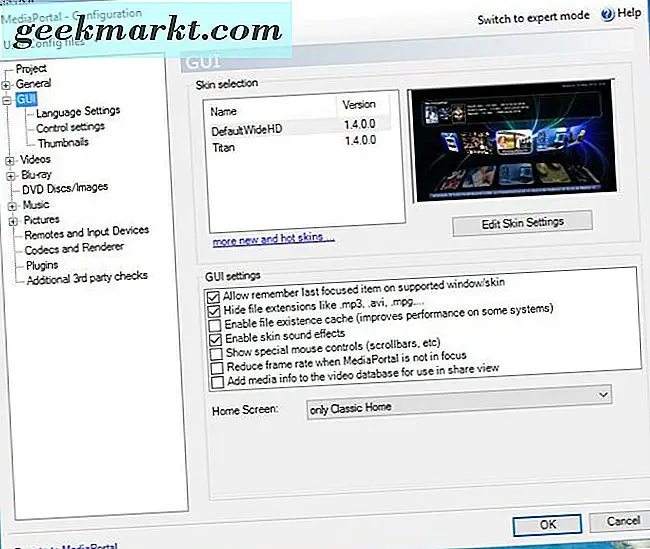
Vì vậy, Kodi và MediaPortal là hai thay thế Trung tâm Truyền thông tuyệt vời mà bạn có thể thêm vào Windows 10. Chúng có nhiều tùy chọn và cài đặt mở rộng hơn so với Windows Media Center gốc. Plex là một Trung tâm truyền thông mới mà bạn cũng có thể thử.