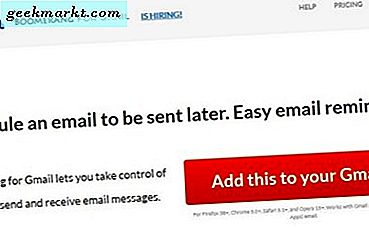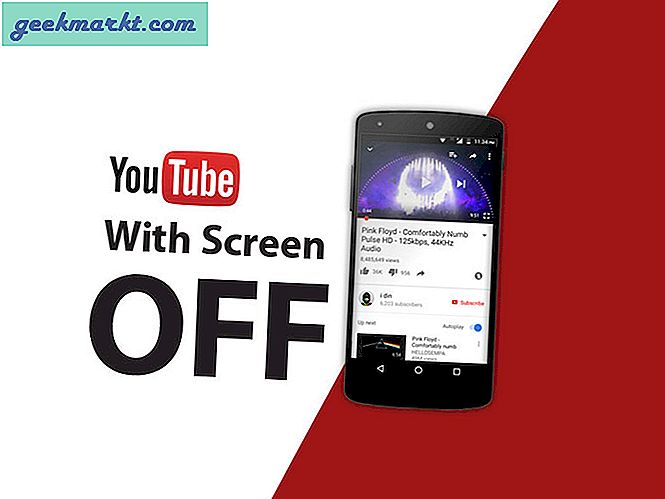Nếu bạn là người dùng Adobe Photoshop thường xuyên, tôi chắc chắn rằng bạn đã gặp phải lỗi đĩa xước. Trong trường hợp của tôi, nó chủ yếu xuất hiện trong khi tôi cố gắng tạo một tệp mới, tuy nhiên, nhiều người dùng cũng đã gặp phải lỗi đĩa xước khi chỉnh sửa giữa chừng. Vì đây là một vấn đề phổ biến, hãy cùng tìm hiểu lỗi đĩa xước của Photoshop là gì và cách khắc phục lỗi này.
Tất cả những gì bạn cần biết về Photoshop Scratch Disk Error
Đĩa cào là gì?
Nói một cách dễ hiểu, đĩa cào là một không gian mà Photoshop tạm thời sử dụng làm nơi lưu trữ. Photoshop sử dụng nó để lưu trữ các phần của tệp bạn đang làm việc không vừa với bộ nhớ RAM của bạn. Chúng thường được đặt trong thư mục gốc của đĩa lưu trữ mặc định trong PC của bạn.
Cách tìm ổ đĩa cào của bạn
Adobe Photoshop theo mặc định sử dụng ổ cứng chứa hệ điều hành của bạn. Tuy nhiên, nếu đang làm việc trên máy tính công cộng, bạn có thể nhanh chóng xác định ổ đĩa nào đang được sử dụng làm đĩa cào. Để làm điều đó, hãy mở Photoshop và đi tới Biên tập ở trên cùng. Bây giờ, hãy cuộn xuống Sở thích và từ menu bật lên lựa chọn Đĩa bị trầy xước.
Điều này sẽ hiển thị cho bạn tất cả các ổ có sẵn cùng với ổ đĩa cào đang hoạt động (tiếp tục đọc để biết thêm).
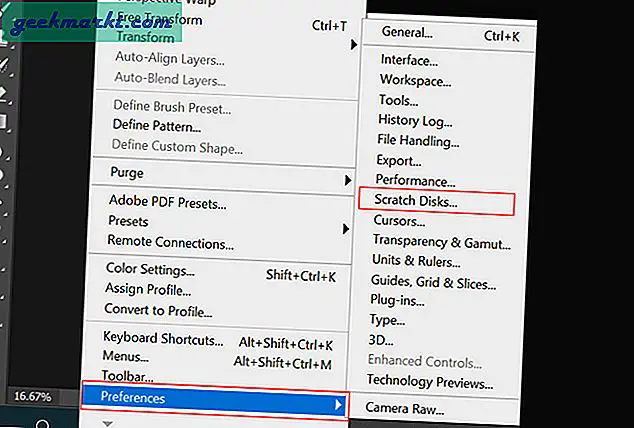
Cách thay đổi đĩa cào
Nếu bạn gặp lỗi đĩa xước thường xuyên trong Photoshop, giải pháp đầu tiên là thay đổi dung lượng đĩa xước. Có hai cách bạn có thể làm điều đó. Thứ nhất, bằng cách làm theo cùng một phương pháp mà chúng ta đã nói trước đây hoặc khi khởi động. Đây là cách bạn có thể thay đổi đĩa xước trong Photoshop.
1. Trong Photoshop, nhấp vào Edit> Preferences> Scratch Disks. Bây giờ trong cửa sổ tùy chọn, hãy nhấp vào bên dưới hộp Active? tùy chọn ở bên trái. Tại đây, bạn có thể xóa đĩa mặc định, thêm nhiều đĩa hoặc thay đổi đĩa xước một cách dễ dàng. Sau khi hoàn tất, hãy nhấp vào đồng ý ở góc trên cùng bên phải để lưu các thay đổi.
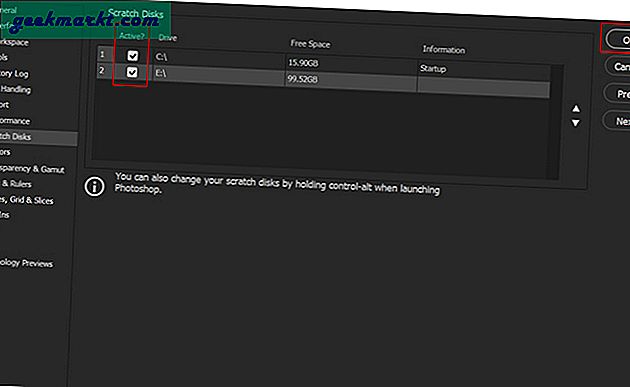
2. Bạn cũng có thể thay đổi tùy chọn đĩa cào khi chạy Photoshop. Chỉ cần nhấn và giữ CTRL + ALT khi bạn mở Photoshop. Điều này sẽ mở ra một Tùy chọn đĩa cào Lựa chọn. Đĩa cào đầu tiên sẽ là ổ đĩa hệ điều hành mặc định. Trong cùng một tab, bạn có thể chỉ định các tùy chọn đĩa sẽ được sử dụng trong trường hợp dung lượng lưu trữ thấp.
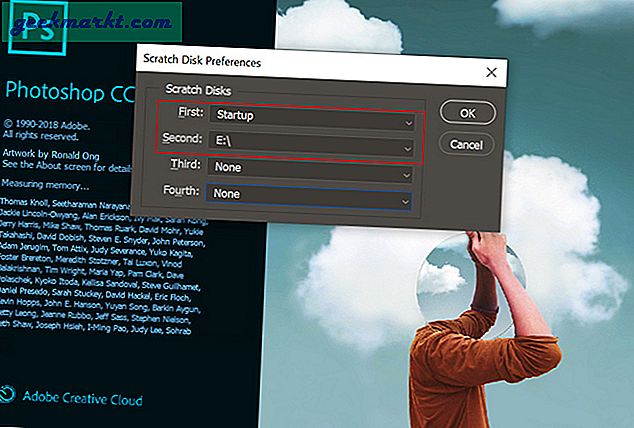
Các cách để sửa chữa lỗi đĩa Scratch của Adobe Photoshop
Danh sách các giải pháp mà chúng tôi nhận thấy có hiệu quả đối với lỗi đĩa xước mà người dùng đang gặp phải trên Adobe Photoshop.
- Thực hiện một dọn dẹp đĩa cục bộ cho ổ đĩa cào mặc định. Từ menu Bắt đầu của Windows, hãy tìm kiếm Disk Cleanup và chọn ổ đĩa cào mặc định. Trong cửa sổ tiếp theo, chọn Tệp tạm thời, Báo cáo lỗi, Hình thu nhỏ và các thư mục khác mà bạn cho là chiếm dung lượng không cần thiết và nhấn OK. Bạn có thể xem trước không gian bạn sẽ trống ở trên cùng.
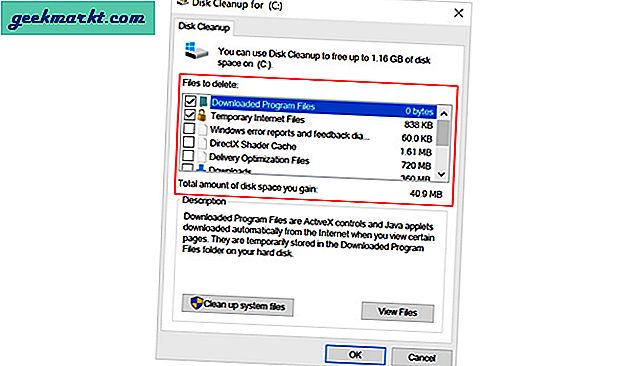
- Nếu bạn đang làm việc với nhiều lớp, với mỗi lần chỉnh sửa, bạn cũng đang thêm vào lịch sử nội dung (giúp bạn hoàn tác). Những thứ này cũng có thể chiếm một lượng không gian đáng kể. Để làm sạch điều đó, hãy truy cập Biên tập và chọn Thanh trừng. Bấm vào Tất cả xóa cả Clipboard (lưu trữ những gì bạn sao chép) và dữ liệu Lịch sử (các bước).
Ghi chú: Sau khi xóa dữ liệu, bạn sẽ không thể dán những gì bạn đã sao chép lần cuối hoặc xem lịch sử trong dự án Photoshop của mình.
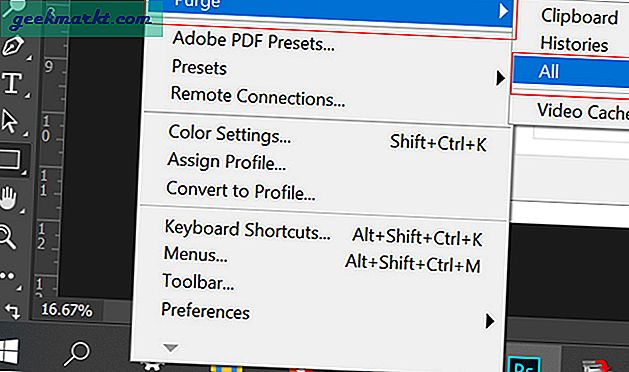
- Chống phân mảnh đĩa là một nhiệm vụ bảo trì giúp giữ cho thiết bị của bạn khỏe mạnh. Nó sắp xếp lại dữ liệu trong ổ đĩa để ứng dụng hiệu quả hơn. Vì Photoshop yêu cầu dung lượng không phân mảnh, phương pháp này có thể hữu ích. Để tối ưu hóa đĩa, hãy mở Trình chống phân mảnh từ menu Bắt đầu, hãy chọn ổ cào và nhấp vào Tối ưu hóa.
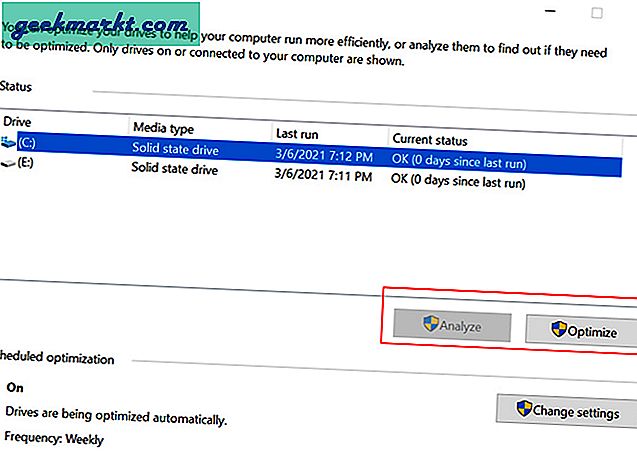
- Photoshop cũng tạo các tệp tạm thời như báo cáo sự cố. Chúng ta có thể xóa chúng bằng cách sử dụng lệnh Run. Nhấn nút Windows và R (phím). Sau đó gõ % nhiệt độ% và nhấn Enter để mở Hồ sơ tạm thời thư mục. Tìm kiếm tên tệp Photoshop hoặc PST và xóa nó.
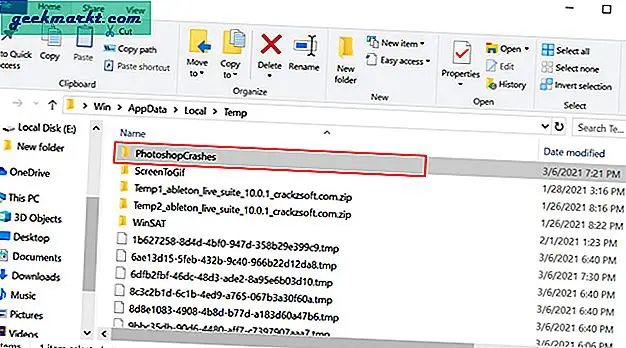
- Các phương pháp khác được nhiều người đề xuất như tắt tính năng tự động khôi phục hoặc cho phép thêm RAM vào Photoshop. Tuy nhiên, tôi không khuyên bạn nên làm như vậy vì nó cũng có thể ảnh hưởng đến quy trình làm việc chung của bạn.
Giải pháp cho lỗi đĩa Scratch của Photoshop
Nếu các phương pháp trên hiệu quả với bạn thì hãy coi mình là người may mắn. Vì một số lý do, tôi vẫn phải đối mặt với vấn đề này ngay cả khi đã thử mọi thủ thuật. Do đó, một cách giải quyết phù hợp với tôi cũng có thể giúp ích cho bạn. Có hai phương pháp mà chúng ta sẽ xem xét.
Revo Uninstaller
Đối với phương pháp đầu tiên, chúng tôi sẽ sử dụng một trình gỡ cài đặt miễn phí có tên là Revo Uninstaller. Nó cho phép người dùng thực hiện nhiều tác vụ dọn dẹp tại một nơi và cũng có thể xóa các tệp rác còn sót lại khi gỡ cài đặt. Chúng tôi sẽ sử dụng tính năng Dọn rác.
1. Để bắt đầu, hãy tải xuống Revo và chọn Dọn dẹp tập tin rác trên thanh bên trái. Sau đó nhấp vào Quét trên đầu trang và đợi quá trình kết thúc. Khi các tệp rác được hiển thị, hãy nhấp vào Xóa bỏ và bạn đã hoàn thành.
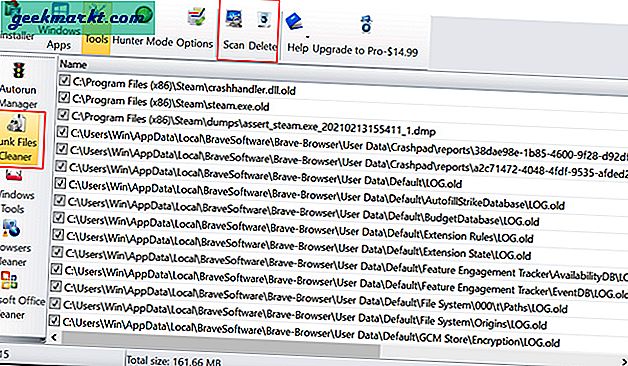
Thủ thuật dự án gần đây
2. Nếu bạn đang gặp phải lỗi đĩa xước khi cố gắng tạo tài liệu mới, thì phương pháp này là dành cho bạn. Trong hầu hết các trường hợp, bạn sẽ có thể mở các dự án từ các tài liệu gần đây (khởi động Photoshop).
Sau đó, bạn chỉ cần điều chỉnh kích thước canvas và tiếp tục công việc của mình. Chà, đây là phương pháp duy nhất hiệu quả với tôi, hy vọng nó cũng hiệu quả với bạn.
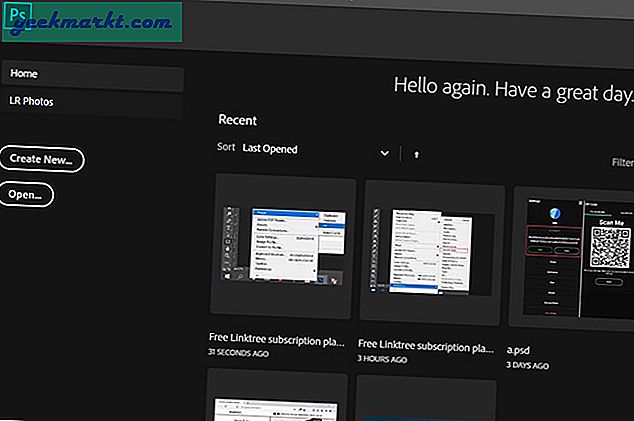
Nhận xét kết thúc: Giải quyết lỗi đĩa Scratch của Photoshop
Đây là một số cách bạn có thể giải quyết vấn đề đĩa xước trong Adobe Photoshop. Chúng tôi hy vọng rằng vấn đề của bạn đã được giải quyết và bây giờ bạn có thể chỉnh sửa hình ảnh như bình thường.
Cũng đọc: 7 lựa chọn thay thế Photoshop tốt nhất cho Android