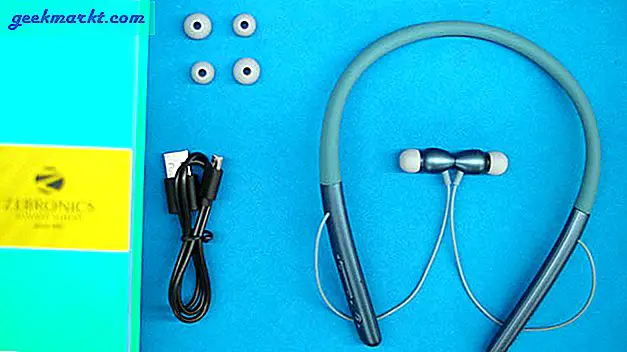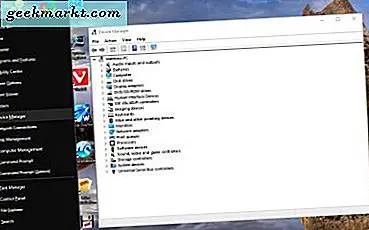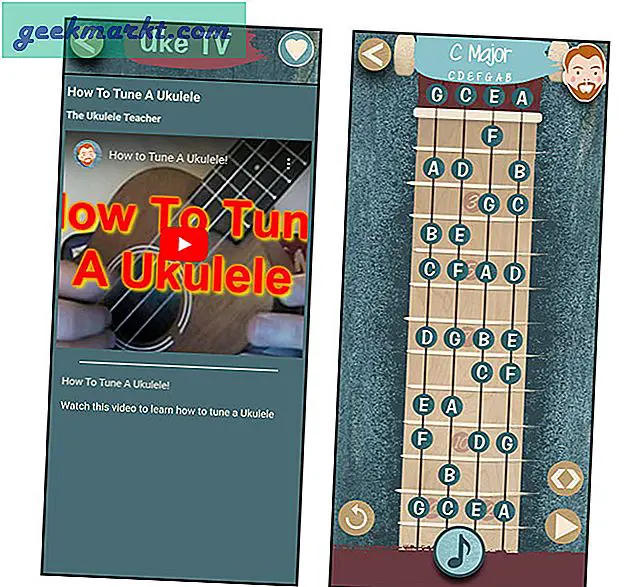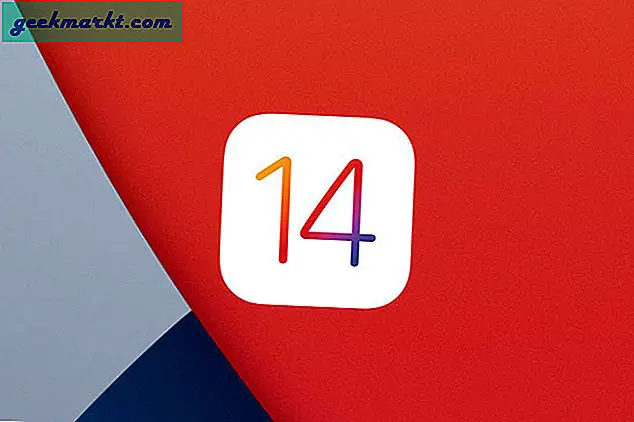Ứng dụng Tệp đang bật iOS13 mạnh mẽ hơn bao giờ hết, bạn có thể nén tệp, chia sẻ thư mục bằng iCloud, quét tài liệu và tất nhiên là truy cập máy chủ Samba. Điều này không chỉ hữu ích khi bạn phải kết nối với NAS mà còn khi bạn chỉ muốn chuyển tệp giữa Windows và iPhone / iPad. Trong bài viết này, tôi sẽ chỉ cho bạn một cách dễ dàng để chuyển tệp từ Windows sang iPhone bằng máy chủ Samba. Tất cả những gì bạn cần là cả máy tính Windows và iPhone của bạn trên cùng một mạng Wi-Fi và bật Chia sẻ tệp Windows. Hãy bắt đầu nào.
Lưu ý: Tôi sẽ sử dụng máy tính Windows 10 để trình bày các bước nhưng bạn cũng có thể làm theo các bước trên Windows 7, 8, 8.1.
Cách truy cập thư mục Windows được chia sẻ trên iPhone
1. Bật Chia sẻ Mạng trên Windows
Bước đầu tiên là BẬT Chia sẻ tệp trên máy tính Windows của bạn, bạn có thể chuyển sang bước tiếp theo nếu nó đã được bật.
Để làm như vậy, hãy chuyển đến Cài đặt và mở ‘Trung tâm mạng và chia sẻ’.

Nó sẽ mở ra một cửa sổ mới, nhìn vào khung bên trái và nhấp vào 'Cài đặt chia sẻ nâng cao‘Để mở Cài đặt chia sẻ.

Trên trang này, bạn sẽ thấy ba Cấu hình Mạng khác nhau; Riêng tư, công khai và tất cả các mạng. Bật Khám phá mạng và Chia sẻ tệp cả ba cấu hình. Nếu bạn lo lắng về quyền riêng tư của mình thì bạn có thể thực hiện việc này trên hồ sơ hiện tại của mình và nó sẽ vẫn hoạt động. Nhấp chuột 'Lưu thay đổi‘.

2. Chia sẻ thư mục trên Windows
Để chia sẻ một thư mục, hãy mở máy tính của bạn và điều hướng đến thư mục mà bạn muốn được chia sẻ. Để chứng minh, tôi sẽ chia sẻ một thư mục từ ổ C nhưng bạn có thể chia sẻ bất kỳ thư mục nào khác mà bạn chọn.
Nhấp chuột phải vào thư mục và nhấp vào thuộc tính.

Chuyển đến tab Chia sẻ và nhấp vào nút Chia sẻ trong Chia sẻ Tệp Mạng và Thư mục.

Tại đây bạn có thể thêm những người có thể truy cập vào thư mục chia sẻ. Nhập “Mọi người”, nhấp vào ‘Thêm’ và sau đó nhấp vào ‘Chia sẻ’. Thư mục của bạn hiện đã được chia sẻ.

3. Tìm tên máy chủ của máy tính Windows của bạn
Trước khi có thể truy cập thư mục được chia sẻ trên iPhone, chúng tôi sẽ phải tìm ra địa chỉ IP của máy tính Windows của bạn.
Trong một mạng gia đình thông thường, một địa chỉ IP động được gán cho các thiết bị của bạn, có nghĩa là mỗi khi bạn khởi động lại máy tính, nó sẽ nhận được một địa chỉ IP khác, điều này sẽ khiến việc chia sẻ trở nên rắc rối một chút. Rất may, bạn có thể khắc phục điều này bằng cách sử dụng tên Nhóm làm việc thay vì địa chỉ IP, tên này vẫn giữ nguyên bất kể địa chỉ IP.
Để tìm nhóm làm việc Windows của bạn,mở Command Prompt trên Máy tính Windows của bạn và gõ “tên máy chủ” và nhấn nút Enter.

Ghi lại tên máy chủ của máy tính của bạn, chúng tôi sẽ cần nó để truy cập vào thư mục được chia sẻ trên ứng dụng Tệp.
4. Truy cập thư mục Chia sẻ trên iPhone
Đảm bảo iPhone và máy tính Windows của bạn được kết nối với cùng một mạng Wi-fi.
Mở ứng dụng Tệp và nhấn vào nút ba chấm ở góc trên cùng bên phải. Lựa chọn 'Kết nối với Máy chủ‘Và tiến hành.

Nó sẽ nhắc bạn nhập địa chỉ máy chủ, nhập “smb: //BẠN-HOSTNAME.local ”. Thay thế 'YOUR-HOSTNAME' bằng tên máy tính của bạn và gõ nhẹ ‘Kết nối‘. Nhập tên người dùng và mật khẩu, thông tin đăng nhập bạn sử dụng để mở khóa máy tính Windows sẽ là tên người dùng và mật khẩu cho bước này. Nhấn vào 'Kế tiếp‘.

Sẽ mất một vài giây và sau đó mở một trang mới với thư mục được chia sẻ. Bạn có thể truy cập tất cả các tệp trong thư mục chia sẻ và sao chép nó vào iPhone của mình.

Đó là tất cả những gì bạn cần làm để truy cập vào thư mục Chia sẻ trên iPhone của mình. Nó hoạt động với bất kỳ loại Máy chủ Samba nào, có nghĩa là bạn có thể thậm chí truy cập vào NAS của bạn từ iPhone của bạn. Tuy nhiên, phương pháp này không hiệu quả, tôi đã cố gắng sao chép các tệp lớn từ Máy tính vào bộ nhớ cục bộ trên iPhone nhưng ứng dụng bị đóng băng một vài lần. Nó dễ dàng hoạt động với các tệp nhỏ như hình ảnh và tệp văn bản. Nó có thể sẽ được sửa trong một bản cập nhật sau, hy vọng. Bạn nghĩ sao? Phương pháp này có hiệu quả với bạn không? Hãy cho tôi biết trong các ý kiến dưới đây.