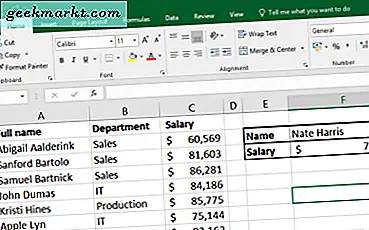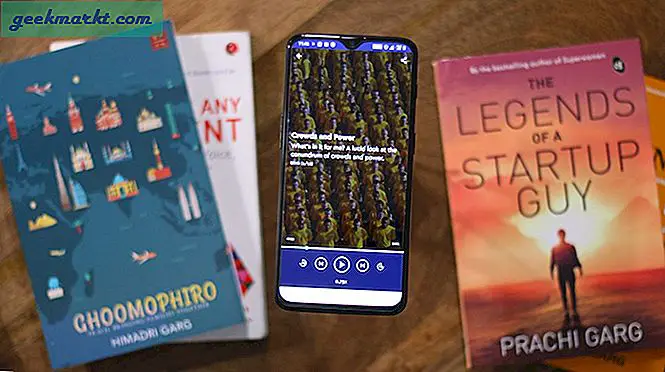Sử dụng Windows 10 và Linux trên cùng một máy thật khó. Đôi khi, khởi động an toàn UEFI phá vỡ GRUB và những lần khác GRUB không thể chỉ khởi động Windows 10. Gần đây, tôi đã nâng cấp Ubuntu lên 19.10 Beta từ Ubuntu 19.04. Giờ đây, Ubuntu 19.10 đi kèm với phiên bản GRUB 2.04 mới được báo cáo là có rất nhiều lỗi. Trong trường hợp của tôi, GRUB bằng cách nào đó đã làm sai vị trí MBR của Windows và bây giờ tôi không thể khởi động vào Windows 10. Để khắc phục sự cố, tôi đã thực hiện một vài bước và đây là hướng dẫn chi tiết về cách sửa lỗi Windows 10 không khởi động được trên Linux.
Sửa lỗi Windows 10 không khởi động được trên Linux
Nếu bạn đang sử dụng Ubuntu 19.10 Beta, GRUB 2.04 có rất nhiều lỗi. Sẽ tốt hơn nếu hạ cấp xuống Ubuntu 19.04 hoặc chuyển hoàn toàn sang Windows. Bỏ qua bước này để kiểm tra các phương pháp thay đổi bộ nạp khởi động mặc định thành Windows NT.
1. Xây dựng lại GRUB
Đôi khi, GRUB gặp sự cố khi định vị tệp Windows MBR trên đĩa của bạn. Bước đầu tiên là kiểm tra xem Linux có thể phát hiện được Windows 10 hay không. Để làm điều đó, hãy chạy lệnh sau.
sudo os-prober
Lệnh trên sẽ tìm kiếm các hệ điều hành khác được cài đặt trên đĩa của bạn. Nếu Windows được phát hiện, bạn sẽ nhận được kết quả như bên dưới.

Nếu lệnh trên có thể tìm thấy hệ điều hành Windows 10, thì chúng ta có thể xây dựng lại tệp cấu hình GRUB. Để làm điều đó, hãy sử dụng lệnh sau.
sudo update-grub

Lệnh trên bắt đầu quét tất cả các phân vùng trên đĩa cục bộ của bạn và tìm kiếm các Hệ điều hành khác nhau được cài đặt. Nếu nó phát hiện Windows 10, bạn sẽ nhận được kết quả tương tự như bên dưới. Lệnh này cũng sẽ tự động tạo một mục nhập Windows trong tệp cấu hình.

2. Sửa chữa khởi động
Nếu dòng lệnh không phải là tách trà của bạn, bạn có thể thử dùng công cụ Boot Repair đồ họa. Đôi khi, tệp GRUB bị hỏng. Công cụ Boot Repair tự động tìm kiếm các hệ điều hành khác trên đĩa của bạn. Nó cũng sửa chữa và xây dựng lại tệp cấu hình GRUB. Nó tương tự như chạy thủ công os-prober và xây dựng lại tệp cấu hình GRUB.
Để bắt đầu, hãy sử dụng các lệnh sau để thêm kho lưu trữ cần thiết và cài đặt Boot Repair.
sudo apt-add-repository ppa: yannubuntu / boot-repair && sudo apt-get update sudo apt-get install -y boot-repair
Tiếp theo, khởi chạy công cụ sửa chữa khởi động. Sẽ mất một hoặc hai phút để quét tất cả các ổ đĩa và phân vùng của bạn. Sau khi hoàn tất, hãy nhấp vào “Sửa chữa được đề xuất”. Tùy chọn này sẽ xóa tệp GRUB trước đó và xây dựng lại nó từ đầu.

Màn hình tiếp theo sẽ hiển thị cho bạn một tập hợp các lệnh mà bạn phải sao chép và dán vào thiết bị đầu cuối. Chỉ cần làm theo hướng dẫn trên màn hình được cung cấp bởi công cụ Boot Repair và nó sẽ sửa chữa tệp GRUB cho bạn.

Boot Repair sẽ cung cấp cho bạn một lỗi không mong muốn nếu bạn đang sử dụng phiên bản beta của Linux distro.
Nếu phương pháp này không hiệu quả với bạn, rất có thể GRUB không phát hiện được tệp trình quản lý Khởi động Windows. Do đó, chúng tôi cần tạo một mục nhập cho nó trong tệp cấu hình GRUB.
3. Sử dụng công cụ tùy biến GRUB
Nói thẳng ra, tôi không khuyên bạn nên cập nhật thủ công mọi thứ trong tệp cấu hình GRUB. Chúng tôi sẽ sử dụng một công cụ mã nguồn mở có tên là Grub Customizer. Chạy các lệnh sau để tải xuống và cài đặt công cụ.
sudo add-apt-repository ppa: danielrichter2007 / grub-customizer && sudo apt-get update sudo apt install grub-customizer

Tiếp theo, chúng ta cần vị trí cho bộ tải khởi động của Windows 10. Để tìm thấy điều đó, hãy chạy lệnh sau trong thiết bị đầu cuối.
lsblk
Kiểm tra phân vùng có điểm gắn kết là “/ boot / efi”. Đây là phân vùng mà trình quản lý khởi động Windows được cài đặt. Chúng tôi cần tên thiết bị của phân vùng cụ thể. Trong trường hợp của tôi, đó là sda1 do đó vị trí tệp khởi động là “/ dev / sda1”.

Ngoài ra, bạn cũng có thể cài đặt tiện ích gnome-disk là một công cụ đồ họa để hiển thị các đĩa và phân vùng. Trên menu, bạn có thể tìm phân vùng Hệ thống EFI. Mô tả phân vùng sẽ trông giống như sau.

Tiếp theo, đi tới công cụ tùy biến GRUB và nhấp vào biểu tượng trang ở trên cùng để tạo mục nhập.
Trên cửa sổ bật lên của trình soạn thảo mục nhập, hãy chọn loại là “Chainloader” và phân vùng là “/ dev / sda1”. Bạn cũng có thể cung cấp một tên phù hợp cho mục nhập. Đăng cái này, nhấn Enter.
 Bây giờ bạn sẽ có thể xem mục nhập mà bạn đã tạo trên menu tùy biến Grub. Tuy nhiên, bạn cần nhấp vào Lưu để đồng bộ hóa các thay đổi với tệp cấu hình GRUB ban đầu.
Bây giờ bạn sẽ có thể xem mục nhập mà bạn đã tạo trên menu tùy biến Grub. Tuy nhiên, bạn cần nhấp vào Lưu để đồng bộ hóa các thay đổi với tệp cấu hình GRUB ban đầu.

Cuối cùng, khởi động lại và bây giờ bạn sẽ có thể khởi động vào Windows 10. Trong trường hợp không thể, hầu hết có thể là MBR của Windows là môi giới hoặc tệp khởi động đã bị hỏng.
4. Sửa chữa khởi động
Nếu GRUB không thể tải MBR của Windows, rất có thể tệp có thể bị hỏng. Chúng tôi có thể sửa chữa nó bằng cách sử dụng tệp ISO Windows và ổ đĩa flash. Bạn có thể sử dụng bất kỳ phần mềm khởi động USB nào dành cho Linux. Tôi muốn giới thiệu WoeUSB vì nó đơn giản và hoàn thành công việc nhanh chóng. Khi bạn đã có ổ USB sẵn sàng, hãy khởi động từ nó. Nhấp vào Tiếp theo trên màn hình đầu tiên và sau đó nhấp vào “Sửa chữa máy tính của bạn” trên màn hình tiếp theo.

Trên trang tiếp theo, nhấp vào Tùy chọn khắc phục sự cố và cuối cùng nhấp vào “Sửa chữa khởi động”. Sẽ mất một lúc để sửa các tệp khởi động và MBR.

Hầu hết thời gian, sửa chữa khởi động sẽ sửa tệp Windows Boot. Sau khi thành công, hãy khởi động lại máy của bạn và GRUB sẽ có thể khởi động Windows. Nếu vẫn có sự cố, chúng tôi cần chuyển bộ nạp khởi động trở lại Windows NT.
5. Thay đổi bộ nạp khởi động mặc định
Nếu bạn chắc chắn rằng tệp khởi động Windows không bị hỏng và bạn không xóa nhầm ổ C, chúng tôi có thể thay đổi bộ nạp khởi động trở lại Windows NT. Để làm điều đó, khởi động từ USB Windows, nhấp vào Tiếp theo trên màn hình đầu tiên. Tiếp theo, nhấp vào Sửa chữa máy tính của bạn và sau đó nhấp vào Khắc phục sự cố.

Trên trang Tùy chọn nâng cao, nhấp vào “Dấu nhắc lệnh”.

Trên dòng lệnh, hãy chạy lệnh sau.
bcdedit / set {bootmgr} path \ WINDOWS \ system32 \ winload.efi 
Lệnh nêu trên sẽ thay đổi bộ nạp khởi động từ GRUB sang Windows NT. Bây giờ, khi bạn khởi động lại hệ thống của mình, nó sẽ khởi động thẳng vào Windows. Trong trường hợp bạn đến từ Ubuntu 19.10, bạn cần phải quay trở lại Ubuntu 19.04 ổn định vì GRUB 2.04 có rất nhiều lỗi.
6. Cài đặt mới Windows 10
Trong trường hợp không có phương pháp nào ở trên phù hợp với bạn, rất có thể bạn đã vô tình xóa sạch Windows. Phương án cuối cùng là cài đặt mới Windows 10. Điều tốt là bạn chỉ cần định dạng ổ C và dữ liệu trong các ổ khác sẽ không bị mất. Tuy nhiên, cuối cùng bạn sẽ mất các tệp trên máy tính để bàn, thư mục Tải xuống và Tài liệu.
Lời kết
Đây là một số phương pháp để giải quyết vấn đề Windows 10 không khởi động được trên Linux. Đối với các vấn đề hoặc thắc mắc khác liên quan đến Linux hoặc GRUB, hãy cho tôi biết trong phần nhận xét bên dưới.
Cũng đọc: Cách tải Windows và Mac giống như Cử chỉ đa chạm trên Ubuntu