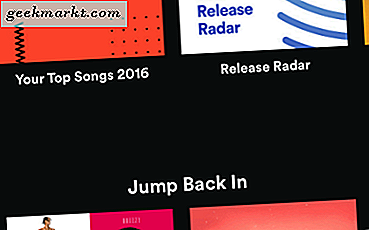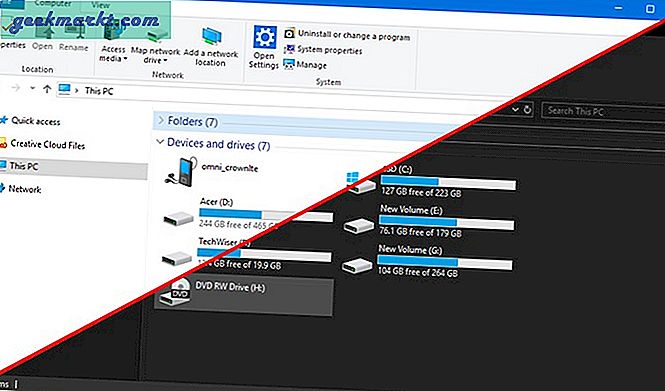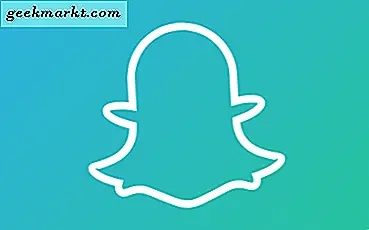Bạn có thể thêm chủ đề mới điều chỉnh hình nền và phối màu cho hầu hết các trình duyệt. Google Chrome là một trình duyệt có rất nhiều chủ đề có sẵn trên trang web. Ngoài ra, bạn cũng có thể thêm chủ đề tùy chỉnh của riêng mình vào Chrome bằng một vài ứng dụng.
Một điều cần lưu ý về Google Chrome là chủ đề của nó không linh hoạt như trong Firefox. Firefox lưu các chủ đề được thêm vào nó để bạn có thể chuyển đổi giữa chúng. Khi bạn thêm chủ đề vào Chrome, nó sẽ ghi đè chủ đề trước đó. Chrome cũng không có nhiều tiện ích để tùy chỉnh các chủ đề.
Thêm chủ đề vào Chrome
Bạn chọn từ nhiều chủ đề Chrome khác nhau bằng cách mở trang này. Sau đó nhấp vào hình thu nhỏ của chủ đề và nhấn nút ADD TO CHROME . Điều đó sẽ thêm chủ đề mới vào Chrome như trong ảnh chụp bên dưới.
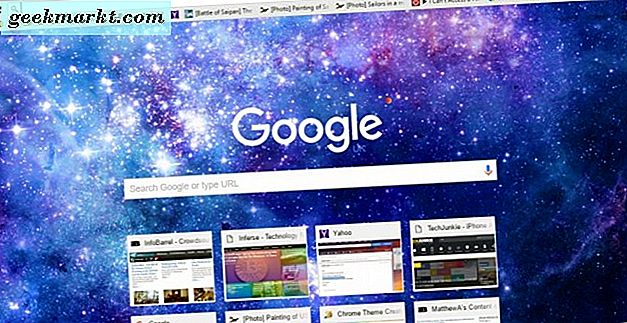
Chủ đề điều chỉnh bảng màu của thanh tab và thanh địa chỉ. Hơn nữa, nó thêm một hình nền mới vào Tab mới. Lưu ý rằng khi bạn thêm chủ đề lần đầu tiên, bạn luôn có thể nhấn nút Hoàn tác xuất hiện bên dưới thanh địa chỉ để hoàn nguyên về chủ đề ban đầu.

Thêm chủ đề tùy chỉnh của riêng bạn với chủ đề Chrome của tôi
Để thiết lập chủ đề Google Chrome tùy chỉnh bao gồm ảnh của riêng bạn, bạn có thể thêm một vài ứng dụng vào trình duyệt. Một trong số đó là Chủ đề Chrome của tôi mà bạn có thể thêm vào trình duyệt từ đây. Nhấp vào nút + Miễn phí trên trang của nó để thêm vào trình duyệt và sau đó mở nút bằng cách nhấn nút Hiển thị ứng dụng trên thanh dấu trang. Chọn Chủ đề Chrome của tôi từ đó để mở nó như dưới đây.
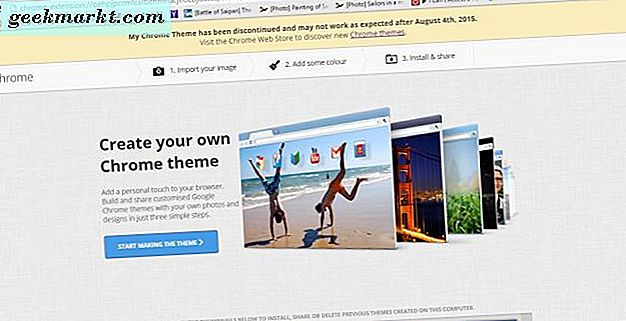
Bây giờ nhấn nút START MAKING THE THEME để mở bước đầu tiên của trình thủ thuật như hình dưới đây. Trước tiên, bạn có thể chọn ảnh nền để thêm vào chủ đề bằng cách nhấn nút Tải lên hình ảnh . Khi bạn chọn một hình ảnh, nó sẽ mở ra bản xem trước của nó như trong ảnh chụp bên dưới. Bạn có thể chuyển đổi giữa Chế độ thiết kế và Chế độ xem trước bao gồm các ứng dụng trên đó.
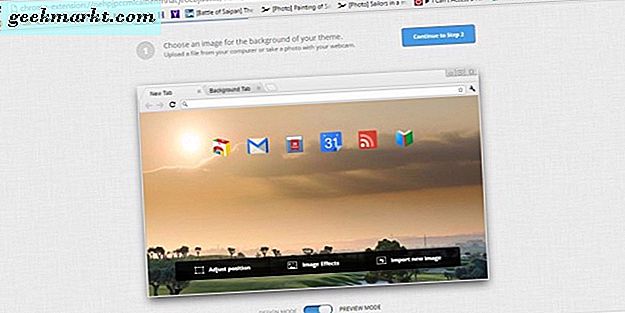
Nhấn tùy chọn Điều chỉnh vị trí để thay đổi vị trí của hình ảnh. Điều đó mở ra một menu nhỏ mà từ đó bạn có thể chọn các tùy chọn Fit to Screen, Fill Screen và Tile Image . Chọn Fill Screen và Center để phù hợp với hầu hết các hình ảnh trên trang Tab mới.
Bạn cũng có thể chọn tùy chọn Hiệu ứng hình ảnh để chỉnh sửa thêm ảnh nền. Điều đó mở ra một cửa sổ với các tùy chọn chỉnh sửa bổ sung, chẳng hạn như BLACK AND WHITE, SEPIA, BOLDER và INVERTED . Chọn một tùy chọn ở đó và nhấn Xong để áp dụng chỉnh sửa.
Nhấn Continue to Step 2 để chỉnh sửa bảng màu của chủ đề. Sau đó, bạn có thể tùy chỉnh màu sắc của thanh tab, tab hoạt động và nền bằng cách nhấp vào biểu tượng cọ vẽ như trong hình dưới đây. Chọn một màu từ bảng màu để thêm nó vào chủ đề. Ngoài ra, bạn có thể nhấn tùy chọn Tôi cảm thấy may mắn để nhanh chóng thiết lập bảng phối màu phù hợp với hình ảnh.
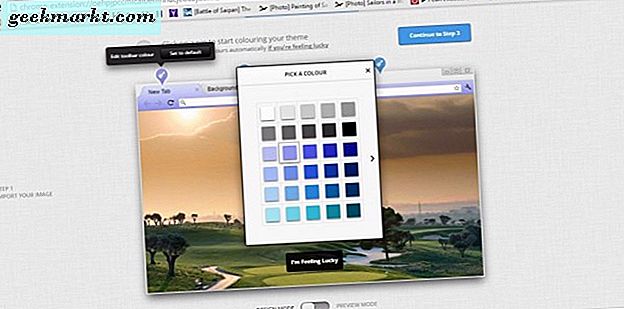
Nhấn Continue to Step 3 để hoàn thành chủ đề. Bây giờ hãy nhập tiêu đề cho nó trong hộp văn bản và nhấn nút Tạo chủ đề của tôi để tạo chủ đề. Nhấn nút INSTALL THEME BUTTON để thêm nó vào trình duyệt. Lưu ý rằng các chủ đề bạn thiết lập được lưu trên trang đầu tiên của ứng dụng dưới dạng hình thu nhỏ.
Thêm chủ đề tùy chỉnh của riêng bạn vào Chrome mà không cần ứng dụng
Bạn không cần ứng dụng để thêm chủ đề tùy chỉnh vào Google Chrome. Thay vào đó, bạn có thể thiết lập một chủ đề mới cho trình duyệt từ trang web ThemeBeta . Đây là một trang web bao gồm nhiều tùy chọn để thiết lập chủ đề tùy chỉnh với. Nhấp vào đây để mở trang trong ảnh chụp bên dưới.
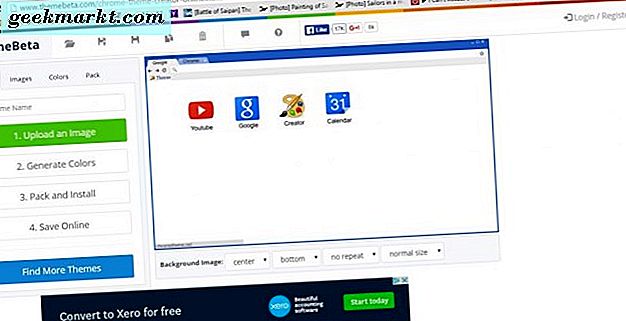
Bây giờ hãy nhấn nút Tải lên hình ảnh ở đó để chọn hình nền cho chủ đề. Lưu ý rằng nó phải là định dạng tệp JPG hoặc PNG. Điều đó sẽ thêm ảnh đã chọn vào bản xem trước chủ đề.
Bên dưới bản xem trước của chủ đề có một vài tùy chọn hình nền. Bạn có thể chọn các tùy chọn căn trái, phải và căn giữa từ một trong các danh sách thả xuống ở đó. Chọn tùy chọn màn hình lấp đầy để vừa với hình ảnh đầy đủ ở chế độ nền.
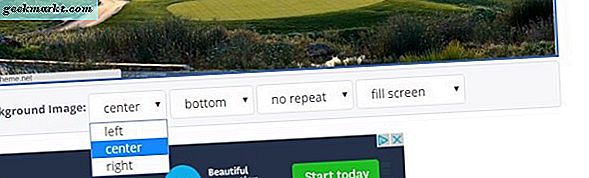
Bạn cũng có thể thêm hình ảnh thay thế vào khung và thanh công cụ của trình duyệt. Nhấp vào tab Hình ảnh để mở các tùy chọn trong ảnh bên dưới. Nhấn các nút Chọn Ảnh bên cạnh Khung và Thanh công cụ để thêm ảnh nền cho chúng.
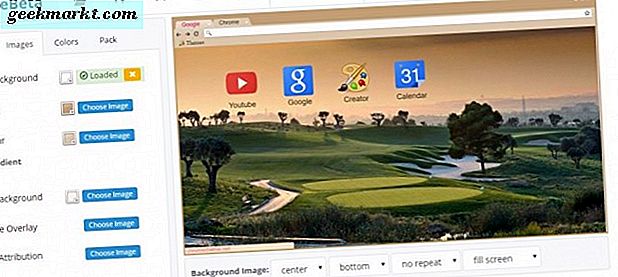
Nhấn tùy chọn Tạo màu để nhanh chóng thêm màu phù hợp với chủ đề. Ngoài ra, hãy nhấp vào tab Màu sắc để tự chọn chúng. Tab Màu sắc bao gồm các tùy chọn để tùy chỉnh màu văn bản, nút và thanh trạng thái. Nhấp vào ô vuông màu bên cạnh các tùy chọn để mở bảng màu của chúng. Sau đó, bạn có thể chọn màu từ bảng màu.
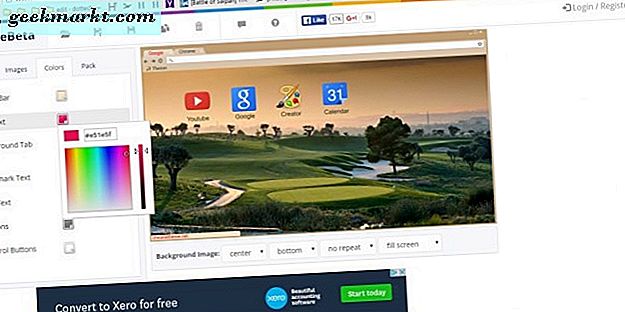
Khi bạn hoàn thành chủ đề, nhấn nút Đóng gói và Cài đặt . Sau đó, sẽ thêm chủ đề vào trình duyệt. Nếu bạn đã đăng nhập bằng tài khoản Google, bạn có thể lưu chủ đề bằng cách nhấn nút Lưu trực tuyến . Sau đó, bạn có thể mở lại chủ đề sau bằng cách chọn tùy chọn Tải và chỉnh sửa chủ đề của bạn .
ThemeBeta cũng có một thư mục chủ đề mở rộng để bạn thêm vào Chrome. Nhấn nút Tìm thêm chủ đề để mở trang được hiển thị bên dưới. Điều đó bao gồm nhiều danh mục chủ đề khác nhau và bạn có thể thêm chủ đề vào trình duyệt của mình bằng cách nhấp vào hình thu nhỏ của chủ đề đó và nhấn nút Áp dụng chủ đề .
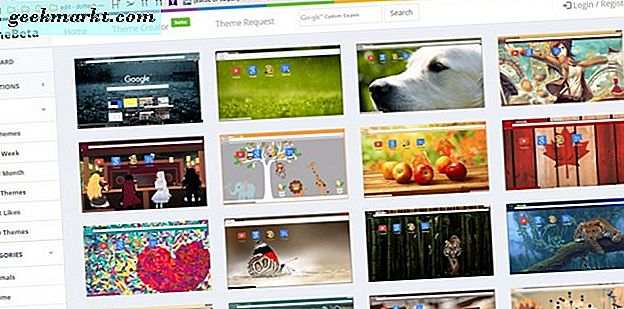
Ngoài ra còn có một vài trang web khác mà bạn có thể thiết lập chủ đề Chrome tùy chỉnh từ đó. Trong số đó có ChromeThemeMaker.com. Trang web đó cũng bao gồm một số tùy chọn tùy chỉnh cho màu sắc và hình ảnh của chủ đề. Trang web Google Chromizer là trình chỉnh sửa chủ đề cơ bản mà bạn có thể thiết lập chủ đề bằng hình ảnh. Tuy nhiên, ngoài ra nó không có bất kỳ lựa chọn nào khác.
Với những trang web và ứng dụng đó, giờ đây bạn có thể thêm chủ đề tùy chỉnh hoặc được tạo trước vào Google Chrome. Các chủ đề rất tuyệt vời để tùy chỉnh trình duyệt. Để thêm các chủ đề tùy chỉnh vào Firefox, hãy xem hướng dẫn về TechJunkie này.