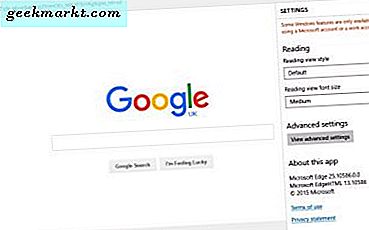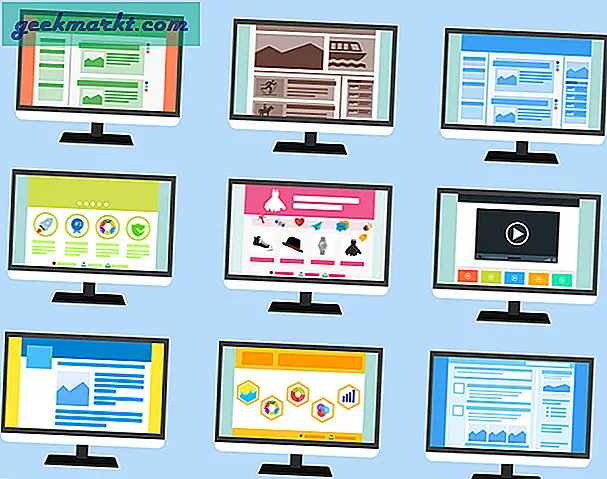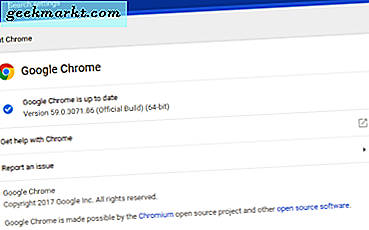Bảng tính thường sẽ bao gồm dữ liệu trùng lặp. Điều đó có thể được nhân đôi giá trị số hoặc văn bản. Trong nhiều trường hợp, người dùng Excel sẽ cần tính số lần trùng lặp trong một cột hoặc hàng trong bảng. Đây là cách bạn có thể đếm các bản sao trong bảng tính Excel bằng hàm COUNTIF.
Hàm COUNTIF
COUNTIF chắc chắn là một trong những hàm thống kê Excel tiện dụng hơn cho phép bạn tìm tổng số ô trong phạm vi được chọn phù hợp với tiêu chí được chỉ định. Cú pháp cho hàm Excel này là: = COUNTIF (phạm vi, tiêu chí) . Phạm vi (nếu không phạm vi ô) là nơi bạn muốn đếm các ô và tiêu chí là giá trị trùng lặp hoặc văn bản mà bạn cần hàm để đếm.
Đầu tiên, nhập một số dữ liệu giả vào một bảng tính Excel trống. Nhập các giá trị '45, '' 252, ''52, ' '45, '252' và '45' vào các ô A2: A7. Sau đó, bảng tính của bạn phải khớp với bảng tính được hiển thị ngay bên dưới.
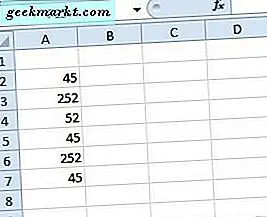
Bây giờ, giả sử bạn cần phải tìm bao nhiêu ô chứa giá trị trùng lặp 45. Hàm COUNTIF sẽ cho bạn biết rằng trong nháy mắt! Chọn ô A9, rồi nhấn nút fx . Chọn COUNTIF và nhấn OK để mở cửa sổ được hiển thị ngay bên dưới.
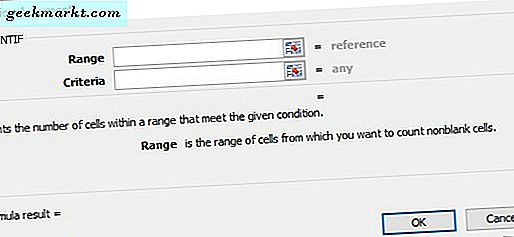
Nhấp vào nút Phạm vi và chọn phạm vi ô A2: A9. Tiếp theo, nhập '45' vào hộp văn bản Tiêu chí. Nhấn OK để đóng cửa sổ. A9 bây giờ sẽ trả về kết quả công thức của 3. Vì vậy, có ba ô trong phạm vi được chọn bao gồm giá trị 45.
Hàm này hoạt động tương tự cho văn bản. Ví dụ, nhập 'lê', 'táo', 'táo' và 'cam' trong các tế bào A11: 14. Sau đó, bảng tính sẽ bao gồm một danh sách ngắn của trái cây như được hiển thị ngay bên dưới.
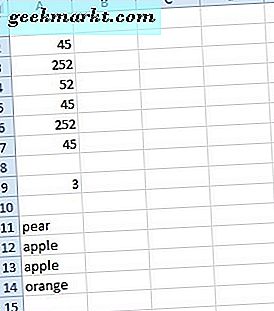
Chọn để thêm hàm COUNTIF vào ô A16. Nhấn nút fx, chọn CountIF và nhấn OK . Lần này, chọn các ô A11: 14 làm dải ô. Nhập "apple" vào hộp văn bản Tiêu chí như được hiển thị ngay bên dưới.
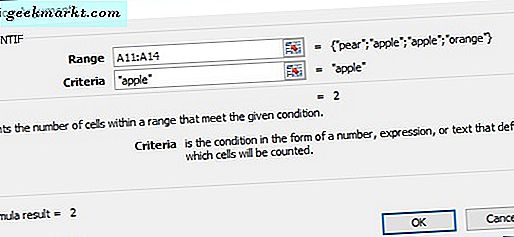
Bây giờ khi bạn nhấn OK, A16 sẽ trả về giá trị 2. Vì vậy, có hai ô bao gồm các bản sao của apple. Lưu ý rằng các ô trong phạm vi đã chọn không được chứa bất kỳ dấu cách nào. Nếu có, Excel sẽ không tính chúng là trùng lặp (trừ khi các tiêu chí đã nhập cũng bao gồm chính xác cùng một không gian trống). Hướng dẫn Công nghệ Junkie này cho bạn biết cách xóa các khoảng trống khỏi các ô bảng tính Excel.
Đếm nhiều giá trị trùng lặp
Nhưng nếu bạn cần tìm tổng số bản sao cho hai, ba hoặc nhiều giá trị thì sao? Ví dụ, bạn có thể cần phải tìm bao nhiêu lần ba tập hợp các giá trị được nhân đôi trong một phạm vi ô. Trong trường hợp đó, bạn có thể mở rộng hàm COUNTIF để nó bao gồm nhiều tiêu chí.
Chọn A9 trong bảng tính Excel của bạn. Sau đó nhấp vào thanh fx để chỉnh sửa chức năng gốc. Thêm '+ COUNTIF (A2: A7, 252)' vào hàm và nhấn Enter.
Sau đó, hàm đầy đủ sẽ trở thành = COUNTIF (A2: A7, 45) + COUNTIF (A2: A7, 252) như được hiển thị trong ảnh chụp ngay bên dưới. A9 sau đó sẽ trả về giá trị 5. Như vậy, hàm đã tổng cộng cả 45 và 252 bản sao trong phạm vi ô của chúng ta, số tiền đó là 5.
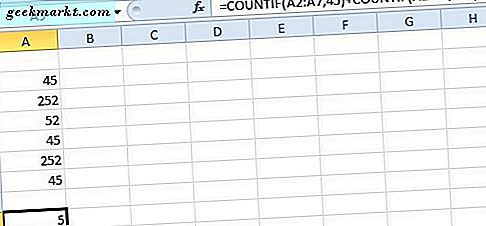
Hàm cũng có thể đếm các giá trị trong phạm vi ô trên nhiều bảng tính Excel. Điều đó sẽ yêu cầu sửa đổi các phạm vi ô được yêu cầu để chúng bao gồm một tham chiếu trang tính, chẳng hạn như Sheet2! Hoặc Sheet3 !, trong tham chiếu ô. Ví dụ, để bao gồm một phạm vi ô trong Bảng 3, hàm sẽ là một cái gì đó như: = COUNTIF (A2: A7, 45) + COUNTIF (Sheet3! C3: C8, 252).
Đếm tất cả các giá trị trùng lặp trong một cột hoặc hàng
Một số người dùng Excel có thể cần phải tính tất cả các giá trị trùng lặp hoặc các mục trong cột bảng tính. Bạn cũng có thể làm điều đó với hàm COUNTIF. Tuy nhiên, hàm này yêu cầu tham chiếu ô tuyệt đối cho toàn bộ cột bạn cần đếm tất cả các bản sao trong.
Nhấp vào ô B2 trên bảng tính Excel của riêng bạn. Nhấp vào nút fx và chọn để mở cửa sổ COUNTIF Function Arguments. Nhập '$ A $ 2: $ A $ 7' vào ô Phạm vi. Nhập '$ A2' vào hộp Tiêu chí và nhấn nút OK để thêm hàm vào bảng tính. Ô B2 sẽ trả về giá trị 3 như được hiển thị bên dưới.
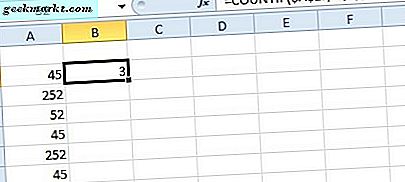
Bây giờ bạn cần phải sao chép chức năng cho tất cả các ô dưới nó xuống A7. Chọn B2, nhấp chuột trái vào góc dưới bên phải của ô và kéo nó xuống A7. Điều đó sao chép các chức năng cho tất cả các tế bào khác như được hiển thị trực tiếp bên dưới.
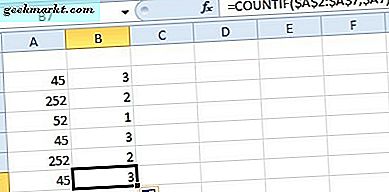
Cột B trong ảnh trên giờ đây tính hiệu quả tất cả các giá trị trong phạm vi A2: A7. Nó làm nổi bật rằng 45 bản sao ba lần và 252 bản sao hai lần trong phạm vi được chọn. Vì vậy, bây giờ bạn có thể nhanh chóng tìm thấy tất cả các giá trị lặp lại trong cột hoặc hàng của bảng tính bằng cách bao gồm tham chiếu ô tuyệt đối trong hàm COUNTIF.
Giờ đây, bạn có thể đếm bất kỳ số lượng giá trị hoặc mục trùng lặp nào trên bảng tính Excel của mình bằng COUNTIF. Mở trang YouTube này để xem chức năng COUNTIF đang hoạt động. Nếu sau đó bạn cần xóa nhanh các bản sao, hãy xem bài viết về Công nghệ Junkie này.