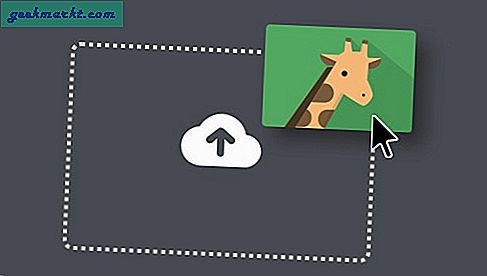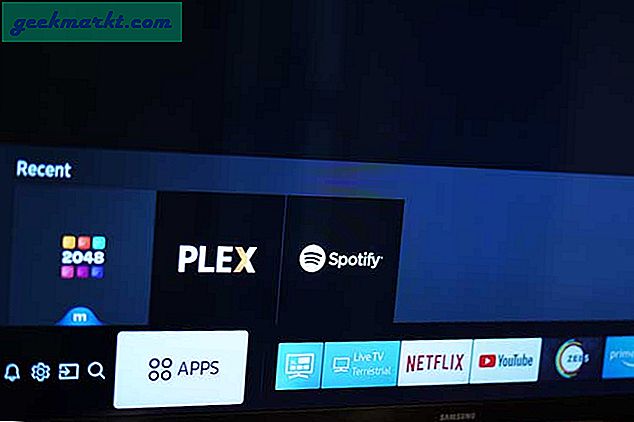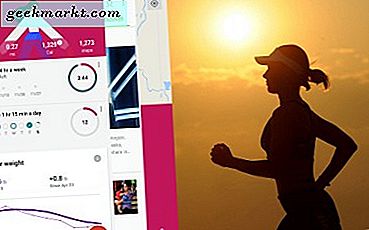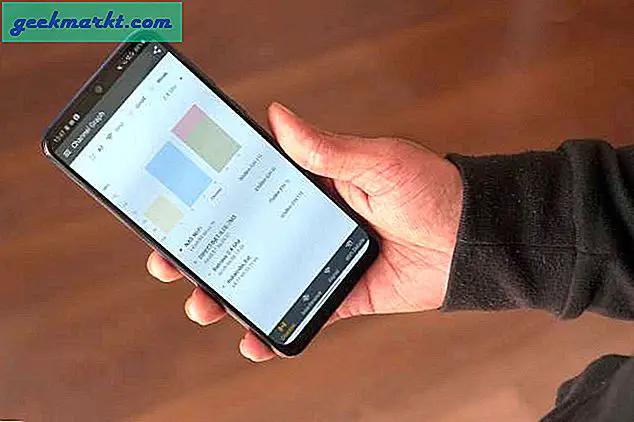Ngày xửa ngày xưa, việc thiết lập hai màn hình trên chiếc máy quý giá của bạn là một nhiệm vụ rất phức tạp và tốn kém. Đó là một thứ dành riêng cho các nhà thiết kế đồ họa chuyên nghiệp, nhà sản xuất âm nhạc và các game thủ được nạp tiền mặt.
Ngày nay, bạn có thể dễ dàng kết nối hai màn hình với một máy tính PC, chủ yếu là do thẻ đồ họa và màn hình không đắt hơn nữa. Ngoài ra, một lần trước khi bạn đã phải đối phó với một số phần mềm giám sát của bên thứ ba để tinh chỉnh mọi thứ theo sở thích của bạn, nhưng Windows hiện nay có phần lớn nó được bảo hiểm.
Yêu cầu phần cứng và phần mềm
Rõ ràng, bạn sẽ cần hai màn hình. Lý tưởng nhất, họ nên giống nhau, bởi vì theo cách đó bạn sẽ nhận được kết quả tốt nhất. Nhưng nếu đó không phải là trường hợp, bạn có thể tồn tại với hai mô hình khác nhau, quá. Vấn đề chính ở đây là bạn có thể kết thúc với hai màn hình chạy ở độ phân giải khác nhau, nhưng đó là một cái gì đó bạn có thể làm quen, đặc biệt nếu bạn sử dụng một màn hình nhỏ hơn cho các mục đích phụ trợ.
Luôn ghi nhớ rằng tất cả các màn hình đều chạy ở độ phân giải gốc của chúng và đó là lý do tại sao bạn nên chọn những màn hình có thể hỗ trợ độ phân giải 1080p hoặc 1440p giống nhau.
Điều tiếp theo bạn cần chú ý là các kết nối có sẵn trên PC và màn hình của bạn. Có khá nhiều cổng khác nhau và không phải tất cả các cổng đều được giới thiệu.
Trong hầu hết các trường hợp, bạn sẽ phải dựa vào một trong các cổng sau - HDMI, DVI, VGA hoặc DisplayPort, giống như các cổng được hiển thị trên hình bên dưới.
Cách dễ nhất là để có một card đồ họa với hai cổng HDMI và treo lên màn hình của bạn với hai cổng bằng cách sử dụng hai cáp HDMI. Ngoài ra, bạn có thể có hai card đồ họa riêng biệt và kết nối một màn hình với mỗi màn hình, một lần nữa sử dụng hai cáp HDMI.
Thật không may, chỉ có card đồ họa đắt tiền mới được trang bị nhiều cổng.
Nếu không phải HDMI, có lẽ bạn đang cố kết nối các màn hình được trang bị các cổng cũ hơn như DVI hoặc VGA. Trong trường hợp bạn chưa mua màn hình, nó là một lựa chọn rất khôn ngoan để lựa chọn cho những người có nhiều loại kết nối.
Các màn hình mới của ngày hôm nay thường có đầu vào HDMI, DVI và DisplayPort.
Dù bằng cách nào, nếu không có sẵn các tùy chọn tương thích trực tiếp, bạn luôn có thể sử dụng cáp bộ chuyển đổi như các cáp được hiển thị trong hình bên dưới.
Một ý kiến hay khác trước khi mua màn hình là kiểm tra kết nối đầu ra video của card đồ họa của bạn. Điều này là để bạn biết chính xác loại cáp và bộ điều hợp nào bạn cần sử dụng. Dưới đây là ví dụ về card đồ họa có nhiều tùy chọn kết nối.
Mặc dù kết nối HDMI có khả năng quay video HD, bạn nên biết thực tế là khi được sử dụng với màn hình 4K, tốc độ làm mới HDMI chỉ là 30 Hz, do đó không thể sử dụng tốc độ làm mới 60 Hz trở lên.
Nếu khía cạnh này của hiệu suất của màn hình là quan trọng đối với bạn, bạn có thể chọn không cho màn hình có đầu vào video DisplayPort 1, 2a, vì chúng có thể hỗ trợ tất cả các loại màn hình 4K ở tốc độ làm mới 60 Hz hoặc cao hơn.
Ngoài ra, nếu bạn đang tìm kiếm đỉnh cao của hiệu suất như vậy, thì bạn chắc chắn sẽ muốn DisplayPort 1.3 vì nó là người duy nhất có thể chạy màn hình 5K ở tốc độ làm mới 60 Hz hoặc cao hơn.
Thiết lập giàn khoan mới của bạn
Một khi bạn đã vượt qua tất cả các trở ngại cáp và kết nối đứng theo cách của bạn, bạn thực sự có thể ngồi xuống và thiết lập giàn khoan mới của bạn để bạn thực sự có thể làm việc hiệu quả.
Thời điểm bạn kết nối màn hình thứ hai của mình, Windows sẽ có thể phát hiện nó tự động, vì nó sẽ với bất kỳ số lượng màn hình được kết nối nào.
Dù bằng cách nào, bạn cần quyết định màn hình nào sẽ sử dụng làm màn hình chính. Đây là tùy chọn thiết lập đầu tiên mà bạn sẽ phải chăm sóc, và bạn sẽ làm như vậy bằng cách kích chuột phải vào màn hình nền của bạn. Bước tiếp theo là chọn “Display Settings”, như trong hình bên dưới.
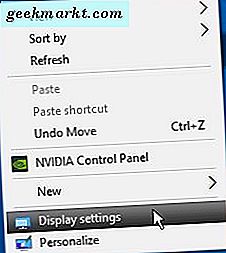
Một khi bạn nhấp vào nó, bạn sẽ được chào đón bởi một màn hình được gọi là "Tùy chỉnh màn hình của bạn". Ở đó bạn sẽ thấy cả hai màn hình của bạn được hiển thị với số. Số 1 biểu thị màn hình chính.
Màn hình được chọn sẽ được hiển thị bằng màu, trong khi màn hình không được chọn sẽ chuyển sang màu xám. Ở đây, bạn cũng có thể xác định màn hình ở bên trái và màn hình ở bên phải, tùy thuộc vào sở thích của bạn.
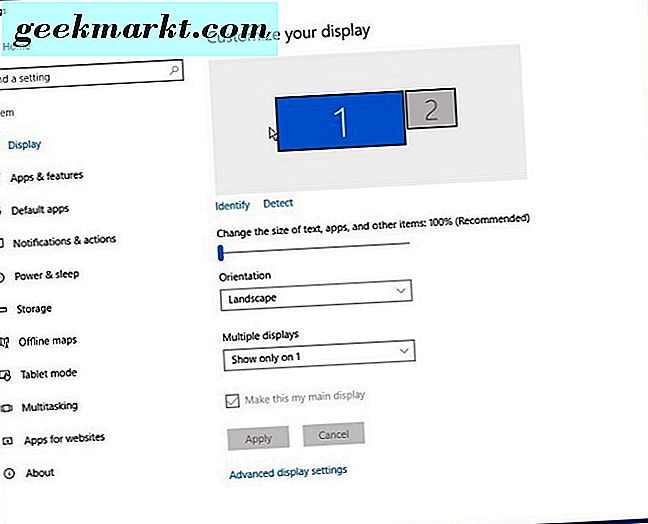
Nếu bạn nhấp vào nút “Xác định”, nó sẽ giúp bạn xác định màn hình được chọn và màn hình nào là màn hình chính. Lý tưởng nhất là bạn muốn các số của màn hình khớp với bố cục được tìm thấy trong cài đặt. Nếu đây không phải là trường hợp, chỉ cần chuyển đổi chúng bằng cách sử dụng hộp kiểm "Đặt này làm màn hình chính của tôi".
Cuối cùng nhưng không kém phần quan trọng, bạn cũng có thể sử dụng trình đơn thả xuống “Nhiều màn hình”, điều này sẽ giúp bạn có thể sử dụng màn hình thứ hai của mình làm màn hình bổ sung khi mở chương trình. Bạn có thể làm điều này đơn giản bằng cách chọn tùy chọn “Mở rộng các màn hình này”.
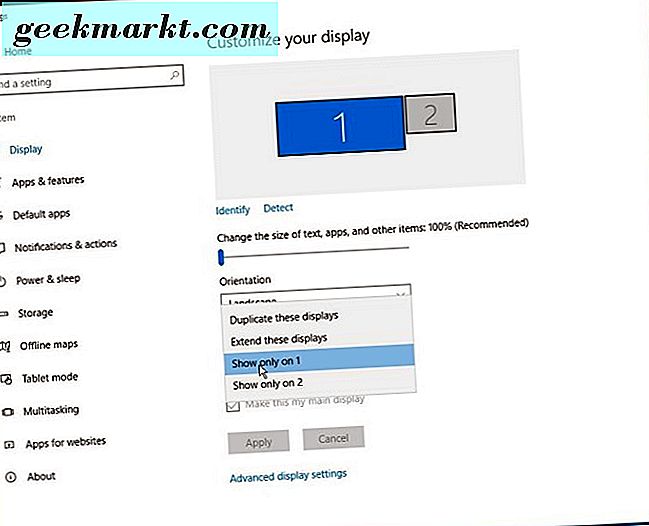
Nếu đây không phải là những gì bạn muốn, sau đó bạn có thể chọn "Nhân đôi các màn hình này" để hai màn hình sẽ hiển thị chính xác video.
Phần kết luận
Hooking máy tính của bạn lên đến hai màn hình chắc chắn không phải là khó nữa. Với các cổng và bộ điều hợp phù hợp, tất cả chỉ mất vài phút để thiết lập toàn bộ thứ để bạn có thể tận hưởng hình ảnh toàn cảnh tuyệt vời của hai màn hình.