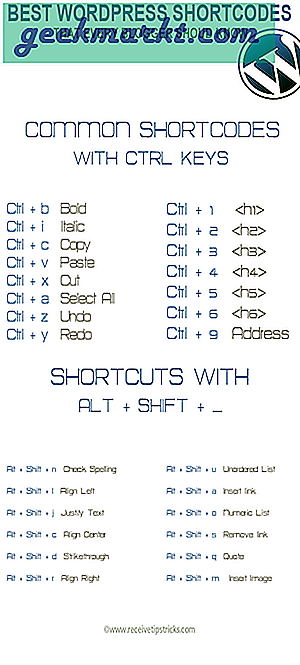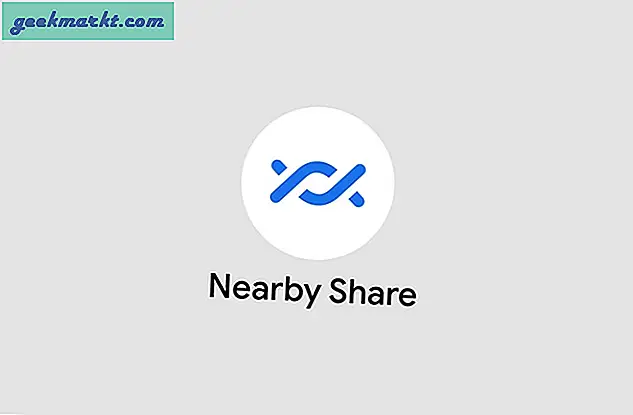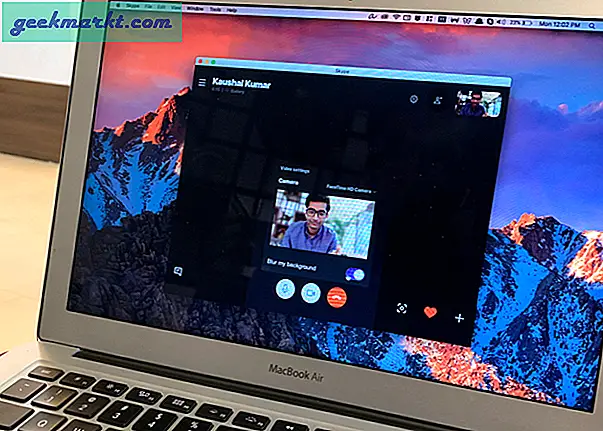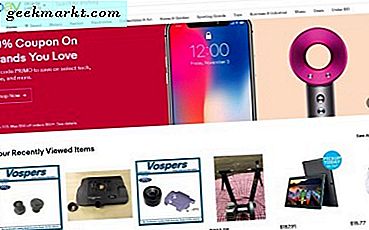Tôi đã đăng nhập nhiều tài khoản Google trên điện thoại của mình. Nó rất hữu ích khi bạn muốn đăng nhập, cho dù đó là tài khoản công việc hay tài khoản cá nhân của bạn. Tuy nhiên, Google Play không cho phép bạn chọn một tài khoản khác trong phần phương thức thanh toán khi thực hiện mua hàng trong ứng dụng. Điều này tạo ra một vấn đề nếu bạn có tiền trong Google Play Wallet của mình. Số tiền này không thể được thêm vào các tài khoản khác. Vì vậy, nếu bạn gặp phải vấn đề tương tự, đây là cách thay đổi giao dịch mua trong ứng dụng trên Google Play Wallet trên Android.
Đọc Cách ghi âm thanh của Chrome trên PC và Mac
Cách thay đổi giao dịch mua trong ứng dụng trên Google Play Wallet trên Android
Tùy chọn 1. Thay đổi tài khoản Cửa hàng Play
Nếu bạn có nhiều tài khoản Google trên điện thoại, thì Cửa hàng Google Play của bạn cũng sẽ hiển thị tất cả các tài khoản này. Vì vậy, bất cứ khi nào bạn tải xuống ứng dụng bằng một tài khoản cụ thể, tất cả các ứng dụng được liên kết sẽ được đính kèm với tài khoản đó. Rất có thể điều này cũng tự động lấy cùng một ID đó theo mặc định.
Vì vậy, một phương pháp để thay đổi ID Google Play Wallet của bạn là đăng nhập bằng một tài khoản khác. Để làm việc đó, mở Cửa hàng Google Play và nhấn vào biểu tượng hồ sơ hình tròn ở góc trên cùng bên phải. Hiện nay, chọn tài khoản bạn muốn sử dụng và tải xuống lại ứng dụng. Tuy nhiên, phương pháp này không hoạt động trong hầu hết thời gian nhưng vẫn đáng để thử vì đây là phương pháp đơn giản nhất.
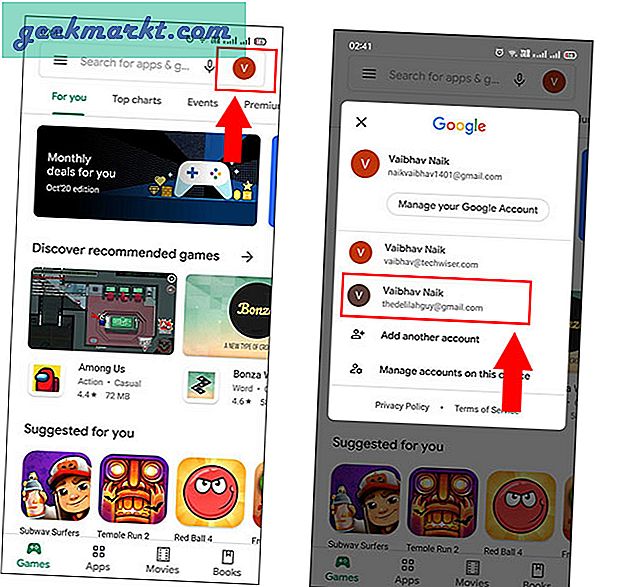
Tùy chọn 2. Sử dụng Google Play Web
Giống như tôi đã nói, phương pháp trước đó là đăng nhập bằng một ID khác và cài đặt lại ứng dụng, không hoạt động mọi lúc. Nhưng với phương pháp này, tức là sử dụng Google Play Web là một phương pháp sẽ hoạt động hoàn hảo. Hãy xem làm thế nào.
Thứ nhất, Mở menu và cuộn đến ứng dụng (trong trường hợp này là Canva). Nhấn và giữ, sau đó nhấn vào Thông tin ứng dụng.
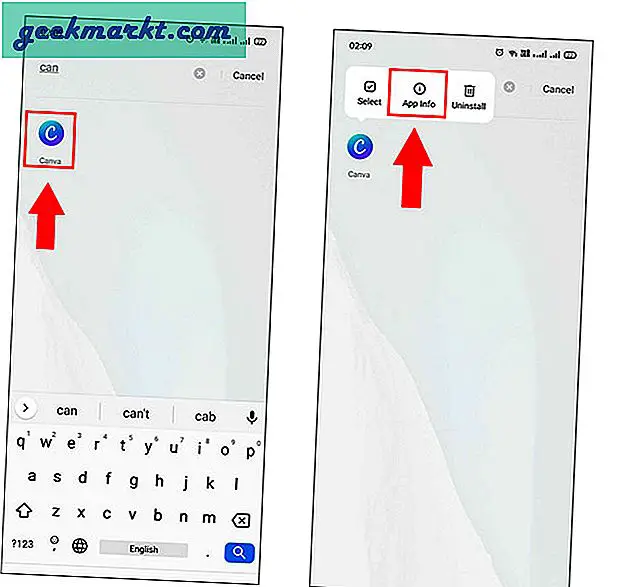
Trong cửa sổ thông tin ứng dụng mới, nhấn vào tùy chọn lưu trữ để bạn có thể xem kích thước bộ nhớ cache. Nhấn vào Xóa dữ liệu điều này cũng tự động xóa bộ nhớ cache. Vì hầu hết các ứng dụng hiện đã được sao lưu bằng tài khoản Google nên bạn sẽ không mất bất kỳ dữ liệu nào.
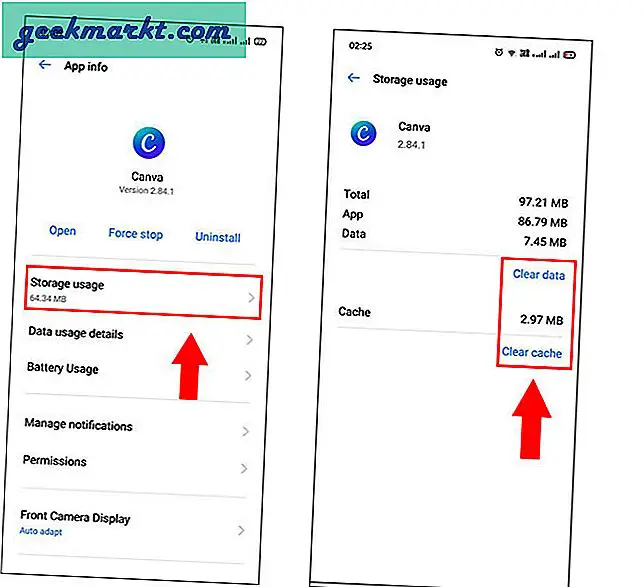
Sau khi bạn xóa dữ liệu và bộ nhớ cache, nhấn trở lại và nhấn vào gỡ cài đặt để xóa ứng dụng khỏi điện thoại của bạn. Bạn sẽ thấy một xác nhận bật lên khác, hãy nhấn vào OK. Bây giờ bạn đã gỡ cài đặt ứng dụng thành công.
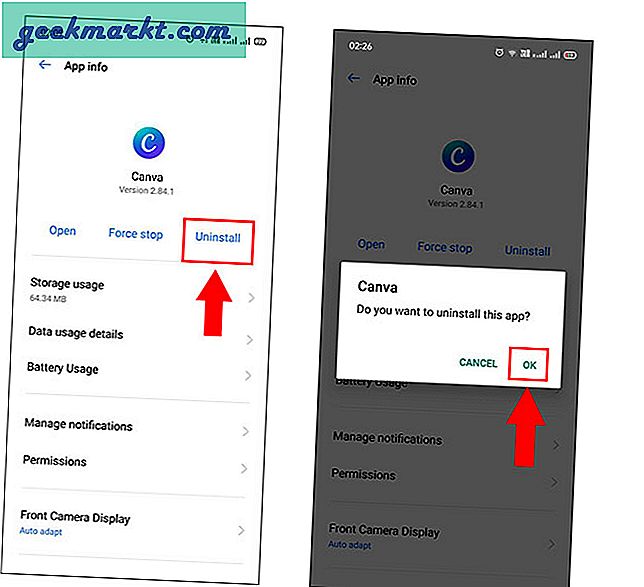
Bây giờ đăng nhập trình duyệt Chrome trên PC bằng tài khoản Google Play Wallet mà bạn muốn sử dụng với ứng dụng. Open Google Play Store trên web và tìm kiếm ứng dụng bạn muốn cài đặt. Nhấn vào cài đặt và đợi biểu tượng của ứng dụng bật lên trong menu của bạn.
Vậy là xong, bây giờ khi bạn cố gắng mua hàng trong ứng dụng. Bạn sẽ có thể thanh toán bằng tài khoản Google mà bạn đã sử dụng để cài đặt trên web. Chà, không phải vậy. Tôi hiểu rằng bạn có thể không có PC, bạn cảm thấy khó khăn khi mở trang web Cửa hàng Google Play hoặc trong những trường hợp cực đoan, phương pháp này không hoạt động, bạn có thể chuyển sang phương pháp được liệt kê bên dưới.
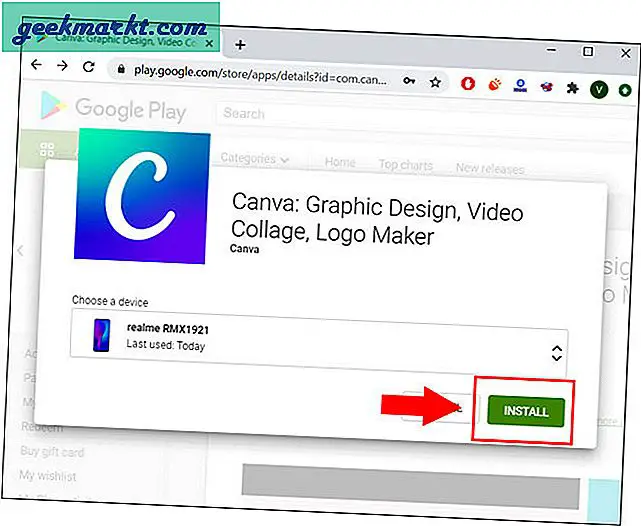
Tùy chọn 3. Xóa tài khoản Google
Nếu bạn có nhiều tài khoản Google trên điện thoại của mình và bạn không thể có bất kỳ phương pháp nào khác hoạt động. Đây có lẽ là phương pháp cuối cùng và không thể thất bại để mọi thứ hoạt động hiệu quả. Phương pháp rất đơn giản, bạn sẽ bắt đầu bằng cách xóa tài khoản Google mà bất kỳ ứng dụng nào đang lấy làm mặc định. Sau khi bạn xóa tài khoản Google, ứng dụng bạn sắp sử dụng sẽ tự động chuyển sang ứng dụng bạn muốn sử dụng. Xóa Tài khoản Google của bạn rất đơn giản, hãy xem cách thực hiện.
Mở menu chính và cuộn lên ứng dụng cài đặt.
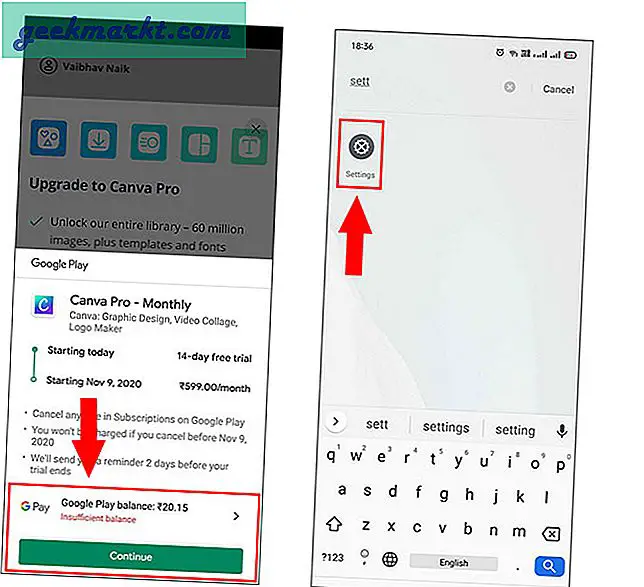
Hiện nay cuộn xuống và mở Người dùng & Tài khoản và chạm vào Gooogle từ danh sách các tài khoản được liên kết với điện thoại của bạn.
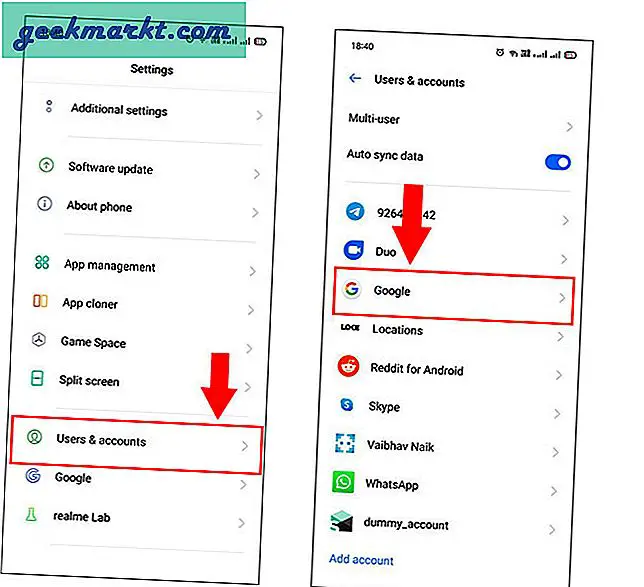
Phần này sẽ hiển thị tất cả các tài khoản Google mà bạn sử dụng. Để xóa tài khoản, chọn bằng cách nhấn vào bất kỳ tài khoản nào. Thao tác này sẽ hiển thị cho bạn một danh sách với thời gian và ngày đồng bộ của các ứng dụng khác nhau. Từ góc trên cùng bên phải, nhấn vào tùy chọn menu hai chấm dọc và chọn xóa tài khoản.
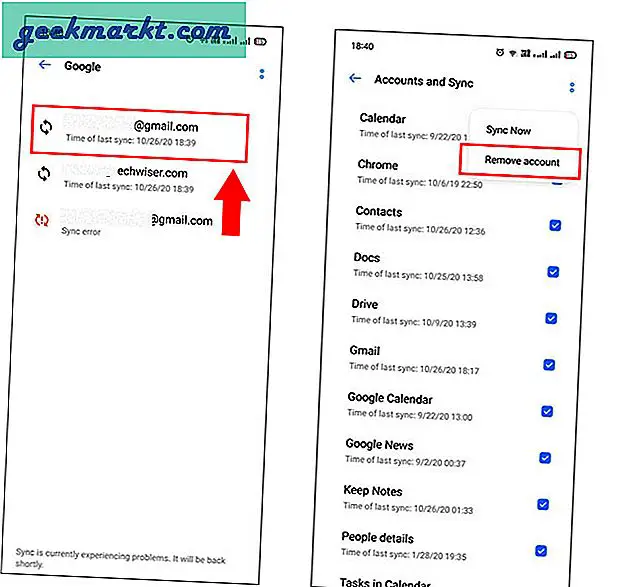
Nếu bạn thấy lời nhắc trên điện thoại của mình, hãy nhớ nhấn vào xóa tài khoản. Tôi chắc chắn rằng bạn đã biết rằng bạn sẽ mất tất cả các chi tiết đăng nhập và đồng bộ hóa, nhưng sau khi bạn xóa thành công tài khoản và thanh toán cho mua hàng trong ứng dụng. Bạn có thể dễ dàng thêm lại nó thông qua Cài đặt> Google> Thêm tài khoản khác.
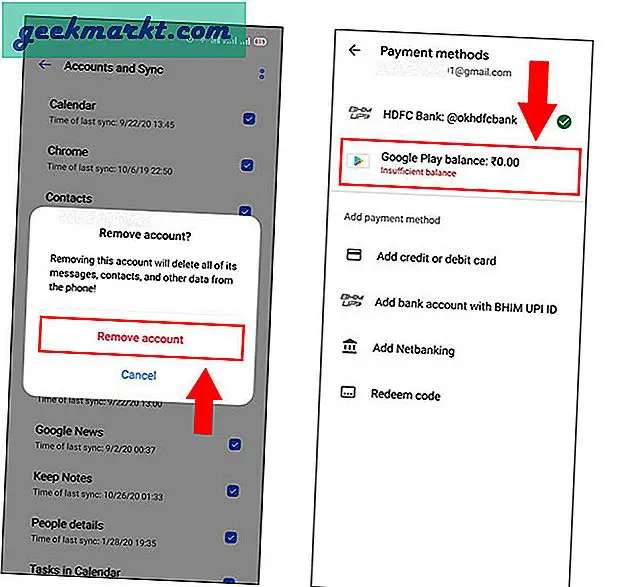
1. Gỡ cài đặt ứng dụng> sử dụng tài khoản khác trong Cửa hàng Google Play> cài đặt lại ứng dụng
2. Xóa bộ nhớ cache> Gỡ cài đặt ứng dụng> Sử dụng Google Play Web> Cài đặt lại ứng dụng
3. Xóa tài khoản thanh toán của bạn> ứng dụng tự động chọn phương thức thanh toán cuối cùng còn lại
Đóng nhận xét
Vì vậy, đây là một số cách bạn có thể thay đổi bất kỳ tài khoản Google nào trong khi bạn gặp khó khăn khi mua hàng trong ứng dụng. Tôi đã gặp những vấn đề này một vài lần trước đây và phương pháp phù hợp với tôi là phương pháp cuối cùng, đó là bằng cách xóa tài khoản thanh toán của bạn, từ đó sẽ tự động chọn phương thức thanh toán cuối cùng còn lại. Bạn cũng nên thử hai cái còn lại nếu những cái đó phù hợp với bạn. nếu bạn có bất kỳ thắc mắc nào, hãy để lại bình luận bên dưới.
Cũng đọc Cách theo dõi giá sản phẩm cho Amazon Mobile