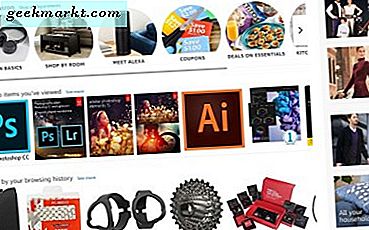Khi bạn tạo tài khoản Gmail mới, Google cung cấp cho bạn 15 GB dung lượng miễn phí. Tuy nhiên, 15GB này không chỉ dành riêng cho Gmail. Thay vì được chia sẻ giữa Gmail, Google Drive và Google Photos. Vì vậy, nếu bạn là bất kỳ ai giống như tôi, những người sử dụng Google Photos và Google Drive một cách tôn giáo, bạn có thể đã gặp lỗi “Bộ nhớ Google đầy”. 15 GB dữ liệu ngọt ngào đã hết và Google sẽ không sao lưu ảnh của bạn nữa, Gmail sẽ không cho phép bạn gửi email, v.v.
Để khắc phục điều này, bạn có thể mua thêm 100 GB bộ nhớ chỉ với $ 2 / tháng hoặc bắt đầu sao lưu vào tài khoản Google khác hoàn toàn. Tuy nhiên, trước khi bạn lên chuyến tàu đó, luôn có phạm vi giải phóng bộ nhớ của bạn bằng cách tìm kiếm các tệp lớn và tệp đính kèm chiếm hàng GB bộ nhớ.
Đây là hướng dẫn chi tiết về cách thực hiện. Tôi cũng sẽ đề cập đến dung lượng bộ nhớ mà tôi có thể khôi phục sau mỗi bước.
Trước khi chúng tôi bắt đầu
Hãy xác định vấn đề trước. Để kiểm tra xem nội dung nào đang chiếm bộ nhớ Google Drive của bạn, hãy truy cập liên kết này. Trang này hiển thị bảng phân tích của 3 ứng dụng chính sử dụng Google Storage - Gmail, Google Photos và Google Drive. Ví dụ: trong trường hợp của tôi, Google Photos và ổ đĩa đang chiếm hơn 12 GB bộ nhớ. Dưới đây là hướng dẫn từng bước về cách tôi đã thực hiện.

Bước 1: Xóa email quảng cáo và xã hội
Hãy bắt đầu với Gmail.
Khi tôi kiểm tra Gmail lần đầu tiên, nó có khoảng 3,5 GB dữ liệu. Để cung cấp cho bạn một góc nhìn, Hộp thư đến chính của tôi có hơn 800 cuộc hội thoại trong khi thư mục xã hội và quảng cáo này có khoảng hơn 10000 cuộc hội thoại, so sánh thì thật là vô lý. Vì vậy, đây là cách loại bỏ chúng chỉ với một cú nhấp chuột.
Trước hết, hãy chuyển đến thư mục xã hội. Bạn có thể tìm thấy nó trong Danh mục ngay bên dưới thư mục Thư nháp.

Trong mạng xã hội, nhấp vào hộp kiểm ở trên cùng bên trái để chọn email.

Khi bạn nhấp vào hộp kiểm, bạn sẽ có một thông báo nhỏ ngay bên dưới công cụ lựa chọn yêu cầu bạn chọn tất cả các cuộc hội thoại. Ví dụ, tôi có 2.342 email trong thư mục xã hội. Vì vậy, liên kết cung cấp cho tôi tùy chọn để chọn tất cả các email đó bằng cách nhấp vào nó.

Khi chúng tôi đã chọn tất cả thư, hãy nhấp vào biểu tượng thùng rác ở trên cùng và biểu tượng này sẽ xóa tất cả thư khỏi thư mục xã hội.

Lặp lại quy trình tương tự với thư mục Khuyến mãi để loại bỏ các thư rác khác.
Bước 2: Xóa tệp đính kèm lớn
Một phần lớn khác của không gian hộp thư của bạn được chiếm bởi các tệp đính kèm. Để lọc các email có tệp đính kèm lớn của chúng tôi, hãy truy cập vào thanh tìm kiếm và nhập thông tin sau và nhấn Enter.
có: tệp đính kèm lớn hơn: 10 MB
Bây giờ, từ kết quả tìm kiếm, hãy cẩn thận xóa các Email mà bạn cho rằng sẽ không cần thiết trong tương lai. Nếu bạn nhận được khoảng hơn 100 email cho kích thước tệp đính kèm là 10 MB, hãy tăng nó lên 100 MB và xem kết quả.
Bước 3: Đừng quên xóa thùng rác
Sau tất cả quá trình dọn dẹp này, Gmail sẽ không giải phóng dung lượng của bạn ngay lập tức. Những email này được chuyển vào Thùng rác, nơi nó sẽ được giữ trong 30 ngày và sau đó sẽ bị xóa. Do đó, chúng tôi sẽ phải xóa các email ngay lập tức để giải phóng dung lượng.
Để làm điều đó, hãy đi tới các thư mục, điều hướng xuống dưới cùng và nhấp vào tùy chọn Thêm. Khi bạn nhận được danh sách mở rộng, hãy cuộn và nhấp vào thư mục “Thùng rác”.

Trong thư mục Thùng rác, nhấn vào nút hộp kiểm ở trên cùng bên trái, sau đó nhấp vào “Chọn tất cả * cuộc hội thoại trong Thùng rác”. Đăng bài đó, nhấp vào nút “Xóa vĩnh viễn” bên cạnh biểu tượng hộp kiểm. Sau đó, email sẽ bị xóa vĩnh viễn.

Trong khoảng 5 phút hoặc lâu hơn, hãy kiểm tra một bộ nhớ Google của bạn.
Đã khôi phục bộ nhớ: Việc dọn dẹp toàn bộ hộp thư đã giúp tôi khôi phục khoảng 1,5 GB dữ liệu từ 3,5 GB.
Bước 4: Xóa các tệp lớn trên Google Drive
Hãy chuyển sang Google Drive.
Một cách dễ dàng để giải phóng bộ nhớ khỏi Google Drive là xóa các tệp lớn hơn. Để thực hiện điều đó, hãy truy cập liên kết này để sắp xếp các tệp Google Drive theo thứ tự giảm dần theo kích thước tệp.
Nếu bạn kết thúc việc xóa tệp, hãy đảm bảo rằng bạn cũng xóa chúng khỏi thư mục Thùng rác.

Đã khôi phục bộ nhớ: Điều này dẫn đến khoảng 0,5 GB dung lượng dọn dẹp. Nó không liên quan nhiều vì tôi có khá ít tệp trên Google Drive.
Bước 5: Xóa theo khuôn mặt trên Google Photos
Cuối cùng, đã đến lúc dọn dẹp Google Photos
Phần lớn bộ nhớ tài khoản Google của bạn do Google Photos nắm giữ vì tất cả ảnh, video và phương tiện từ điện thoại thông minh của bạn sẽ được sao lưu vào Google Photos. Nhưng bạn không cần phải giữ lại từng phương tiện, đặc biệt là video. Đây là một cách dễ dàng để xóa các tệp lớn trên Google Photos.
Nhấp vào tùy chọn Album ở phía bên trái.

Trên trang Album, bạn sẽ có các album ảnh được phân loại theo khuôn mặt, địa điểm, đối tượng, v.v. Hãy chuyển đến album “Con người và thú cưng” và bạn có thể xóa ảnh dựa trên khuôn mặt của mọi người. Ngoài ra, còn có một album "Things". Nó phân loại ảnh của bạn dựa trên các đối tượng và kiểu ảnh như Ảnh chụp màn hình, Rừng, Cây cối, v.v.

Bước 6: Tăng nén
Tùy chọn cuối cùng là nén ảnh đã được tải lên tài khoản Google của bạn. Điều này sẽ làm giảm kích thước hình ảnh mà không có sự khác biệt trực quan về chất lượng. Để nhìn vào phối cảnh, ảnh trên 16 MP sẽ được nén thành 16 MP. Các video cao hơn 1080p, tức là 4k hoặc 8k, sẽ được nén trở lại 1080p.
Để làm như vậy, hãy chuyển đến menu Cài đặt. Tùy chọn đầu tiên là “Kích thước tải lên cho ảnh và video”. Ngay bên dưới tùy chọn, bạn có một nút gọi là “Khôi phục bộ nhớ”. Nhấn vào nó.

Google Photos sẽ hiển thị cho bạn dung lượng bộ nhớ mà bạn có thể khôi phục bằng cách nén từ ảnh Gốc sang Ảnh chất lượng cao. Trong trường hợp của tôi, nó dự đoán tôi sẽ tiết kiệm được 10,2 GB bộ nhớ, bằng khoảng 65% bộ nhớ Google của tôi. Nhấp vào nút “Nén” và tiếp tục nén.

Đã khôi phục bộ nhớ: Lần dọn dẹp này đã khôi phục được khoảng 10 GB dữ liệu và nó thực sự quan trọng.
Bước 7: Dữ liệu ứng dụng của bên thứ ba
Trong trường hợp bạn sử dụng nhiều ứng dụng của bên thứ ba thường xuyên tải lên và tải xuống các tệp từ Google Drive, cuối cùng chúng sẽ xếp chồng lên nhau rất nhiều dữ liệu trên Google Drive.
Để xóa, hãy truy cập Google Drive. Tiếp theo, nhấp vào Hộp số ở góc trên bên phải bên cạnh biểu tượng hồ sơ và chọn “Cài đặt”.

Trên trang cài đặt, nhấp vào “Quản lý ứng dụng”.

Trong phần Quản lý ứng dụng, bạn sẽ thấy rất nhiều ứng dụng có quyền truy cập vào bộ nhớ Google Drive của bạn. Bên cạnh ứng dụng, hãy nhấp vào nút “Tùy chọn” và chọn “Xóa dữ liệu ứng dụng ẩn”.

Trên màn hình bật lên, bạn sẽ thấy lượng dữ liệu đang được ứng dụng sử dụng. Trong trường hợp của tôi, tôi có thể tìm thấy một số ứng dụng tiêu tốn đến 20-30 MB dung lượng. Mặt khác, nó chỉ khoảng một MB dung lượng với các ứng dụng như SMS Organizer.

Đã khôi phục bộ nhớ: Xóa dữ liệu ứng dụng ẩn đã khôi phục được khoảng 50 MB dữ liệu. Vì vậy, bước này không có ích gì đối với tôi.
Bước 8: Xóa bản sao lưu
Hầu hết mọi người, giống như tôi, sử dụng tài khoản Google Drive của họ để sao lưu dữ liệu di động. Trong trường hợp bạn chuyển nhiều điện thoại di động hoặc sử dụng Google Drive để sao lưu Windows 10, các bản sao lưu cũ hơn của bạn có thể chiếm nhiều dung lượng. Truy cập liên kết này và có thể bạn có thể xóa bản sao lưu Android hoặc Windows cũ hơn của mình.
Ví dụ: tôi đã sử dụng thiết bị Nokia trước khi chuyển sang Samsung Note 9. Vì vậy, Google Drive vẫn giữ bản sao lưu Nokia của tôi vì tôi chưa bao giờ xóa nó. Để làm điều đó, hãy nhấp chuột phải vào tệp sao lưu và nhấp vào “Xóa bản sao lưu”.

Đã khôi phục bộ nhớ: Giờ đây, việc xóa bản sao lưu Android cũ đã giúp tôi tiết kiệm được khoảng 0,5 GB dung lượng lưu trữ. Trong trường hợp bạn có một bản sao lưu dữ liệu của máy Windows, nó sẽ nhiều hơn 0,5 GB.
Các từ kết thúc
Vì vậy, tôi đã bắt đầu với khoảng 18 GB bộ nhớ trên Google và cuối cùng đã bị xóa gần 12 GB. Hãy cho tôi biết kinh nghiệm của bạn trong phần bình luận bên dưới. Đối với các vấn đề hoặc thắc mắc khác, hãy cho tôi biết trong phần bình luận bên dưới.
Cũng đọc: 10 mẹo và thủ thuật Google Drive tốt nhất cho người mới bắt đầu và chuyên gia