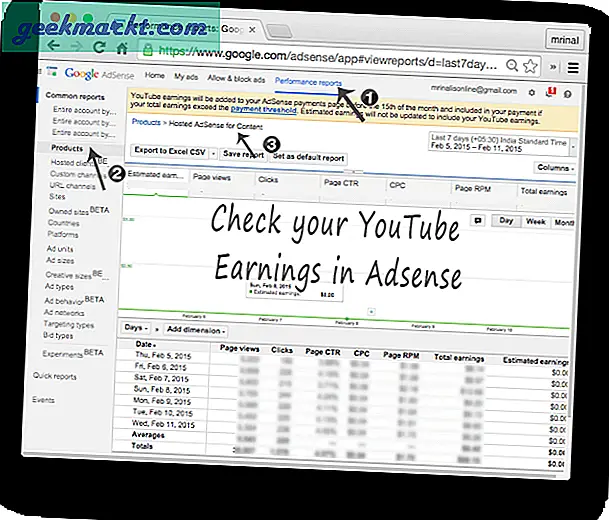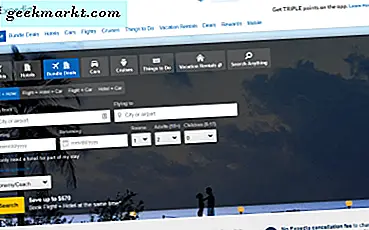Đôi khi chúng ta muốn thay đổi tài khoản Google của mình vì nhiều lý do khác nhau, chủ yếu là vì ID thư của chúng ta có thể trông buồn cười, khó hiểu, xấu hổ hoặc thậm chí quá lâu để nhớ. Vì chúng tôi không thể thay đổi ID Gmail, tất cả những gì chúng tôi có thể làm là tạo một tài khoản Google mới, nhưng hầu hết dữ liệu như danh bạ, email, ảnh, tệp từ tài khoản cũ của bạn sẽ không được chuyển, ít nhất là không tự động.
Tuy nhiên, có một cách để di chuyển nhiều dữ liệu tài khoản nhất có thể, theo cách thủ công. Cảnh báo hợp lý, có thể mất hàng giờ hoặc thậm chí vài ngày để tải xuống, tùy thuộc vào kích thước dữ liệu của bạn trong tài khoản. Tuy nhiên, quá trình di chuyển dữ liệu thực tế sẽ chỉ mất vài giờ. Ngoài ra, có một số điều kiện cần thiết mà bạn cần biết trước khi bắt đầu.
Những điều cần biết trước khi chuyển dữ liệu
1. Không có quy trình tự động nào chuyển tất cả dữ liệu của bạn một cách kỳ diệu. Bạn cần xuất và nhập dữ liệu theo cách thủ công vào mỗi Dịch vụ của Google.
2. Các ứng dụng của bên thứ ba mà bạn đã đăng nhập bằng Google Sign-in sẽ không hoạt động. Bạn có thể thay đổi thủ công điều đó trong cài đặt của ứng dụng.
3. Bạn chỉ có thể truyền dữ liệu như Danh bạ, Thư, sự kiện Calander, tệp Drive, Ảnh, dấu trang, v.v. Tuy nhiên, bạn không thể chuyển dữ liệu như các kênh YouTube mà bạn đã đăng ký, Công việc, Ghi chú, Danh sách phát, v.v.
4. Các ứng dụng, phim, nhạc, sách, v.v. mà bạn đã mua bằng ứng dụng Google Play sẽ không được chuyển bao gồm cả Số dư trên Google Play.
5. Đối với Kênh YouTube, Adsense, Analytics, v.v. của bạn, có một số cách giải quyết cho phép bạn chuyển, chúng ta sẽ đề cập đến vấn đề đó ở phần sau của bài viết này.
Chuyển dữ liệu từ tài khoản G Suite này sang tài khoản G Suite khác
Trước hết, nếu bạn có tài khoản G Suite, thì bạn có thể chuyển dữ liệu sang tài khoản G Suite mới bằng quy trình tự động gồm ba bước. Trong trường hợp, bạn không biết về G Suite, một địa chỉ email giống như[email protected] có thể là một địa chỉ G Suite, trong khi[email protected] có lẽ là một tài khoản thông thường.
Nếu bạn đang sử dụng tài khoản thông thường thì bạn chuyển sang bước tiếp theo.
Việc chuyển dữ liệu tài khoản G Suite được thực hiện bằng một ứng dụng của bên thứ ba có tên là Vault me có thể được truy cập trên bất kỳ trình duyệt web nào. Nếu bạn lo lắng về việc sử dụng ứng dụng của bên thứ ba trên email của mình, tôi thực sự khuyên bạn nên xem trang Chính sách quyền riêng tư của họ trước khi bắt đầu.
- Tạo tài khoản Google G Suite mới,
- Mở Vault me trên trình duyệt web, đăng nhập bằng ID CŨ của bạn trong phần "Thay đổi từ" và bằng ID MỚI của bạn trong phần "Thay đổi thành",
- Chọn dữ liệu bạn muốn chuyển và bắt đầu sao chép.
Quá trình sao chép có thể mất thời gian tùy thuộc vào kích thước của dữ liệu. Quá trình này sẽ hoạt động trên máy chủ, vì vậy bạn có thể tắt máy tính của mình và quay lại sau. Nó cũng sao chép tất cả tổ chức dữ liệu của bạn bao gồm các thư mục và nhãn. Bạn sẽ nhận được email trên cả ID thư cũ và mới sau khi quá trình hoàn tất.
Chuyển dữ liệu từ Tài khoản Google này sang Tài khoản Google khác
Phương pháp trước chỉ hoạt động đối với người dùng G Suite, Rất tiếc, không có quy trình tự động nào nếu bạn có tài khoản Google bình thường. Bạn sẽ phải làm mọi thứ theo cách thủ công. Chúng ta hãy đi đến đó.
Đầu tiên, hãy tạo tài khoản Google mới của bạn. Hãy dành thời gian và lựa chọn nó một cách khôn ngoan, bởi vì bạn biết rằng việc thay đổi ID Gmail thường xuyên không phải là một quá trình dễ dàng.
Tiếp theo, mở tài khoản Google cũ của bạn trong một tab mới. Tại đây, chúng tôi cần tải xuống dữ liệu được liên kết với tài khoản Google của bạn, tài khoản này được gọi là Google Takeout Archive và bạn có thể đưa mọi thứ vào đó. Đăng nhập vào tài khoản Google cũ của bạn, đi tới cài đặt tài khoản>Dữ liệu & Cá nhân hóa> Tải xuống dữ liệu của bạn bên trong Phần 'Tải xuống hoặc Xóa'. Ngoài ra, bạn có thể nhấp vào liên kết này để chuyển trực tiếp đến trang cuối cùng.

Trang này sẽ hiển thị tất cả dữ liệu được liên kết với tài khoản cũ của bạn, từ tự động điền, lịch sử vị trí, danh sách mua sắm, đến danh bạ của bạn.Kiểm tra tất cả dữ liệu bạn muốn chuyển vànhấp vào nút "bước tiếp theo".

Chọn loại tệp 'Zip',chọn đích tải xuống vànhấp vào Tạo xuất. Thậm chí có thể mất nhiều ngày nếu bạn có nhiều dữ liệu trên Google.

Khi quá trình xuất hoàn tất,tải xuống và giải nén tệp zip trên máy tính của bạn. Google Takeout Archive này có tất cả dữ liệu bạn cần để di chuyển liền mạch sang tài khoản Google mới. Khi bạn đã giải nén zip, bạn có thể tìm thấy thư mục Google Takeout Archive như thế này.

Tiếp theo, chúng ta cần tải những dữ liệu này lên tài khoản Google mới. Tuy nhiên, vì Google không cho phép bạn nhập tất cả dữ liệu cùng một lúc, vì vậy bạn cần nhập dữ liệu đó vào từng dịch vụ riêng lẻ.
Nhập Danh bạ vào Tài khoản Google Mới
Hãy bắt đầu với danh bạ. Trên tài khoản Google mới của bạn, đi tới Danh bạ Google, nhấp vào nhập ở thanh bên trái. Chọn‘.Vcf’ tập tintrong thư mục Danh bạ của kho lưu trữ Google Takeout. Tất cả địa chỉ liên hệ của bạn sẽ được nhập vào tài khoản mới. Dễ dàng.

Nhập email vào tài khoản Gmail mới
Về mặt kỹ thuật, Google Takeout Archive có tất cả email và thông tin liên hệ từ tài khoản cũ của bạn nhưng bạn sẽ phải sử dụng dịch vụ Thunderbird để nhập tất cả dữ liệu đó. Tôi thấy phương pháp thay thế này dễ dàng hơn vì bạn có thể chỉ cần nhập email vào tài khoản Gmail mới của mình từ chính trang Cài đặt Gmail.
Để nhập email trên tài khoản Gmail mới của bạn, hãy mở Gmail trên trình duyệt web và đăng nhập bằng tài khoản Google mới của bạn. Bấm vào Cài đặt ở góc trên bên phải>Tài khoản và Nhập> Nhập thư và danh bạ. Nó sẽ nhắc bạn nhập và đăng nhập vào tài khoản cũ của bạn trong cửa sổ bật lên. Sau khi bạn làm điều đó, nó sẽ đồng bộ hóa tất cả email, danh bạ, v.v. vào tài khoản Gmail mới. Bạn cũng sẽ nhận được email trên tài khoản cũ cũng như tài khoản mới trong 30 ngày tới. Tất nhiên, bạn có thể tắt tùy chọn này trong Cài đặt.

Nhập sự kiện và lời nhắc trên lịch
Để nhập các sự kiện Lịch và Lời nhắc, hãy chuyển đến Lịch Google trên tài khoản mới của bạn>Cài đặt ở góc trên bên phải>Nhập và xuất và chọn tệp lịch trong kho lưu trữ Google Takeout. Nhấp vào nút Nhập và tất cả các sự kiện, lời nhắc, sinh nhật, mục tiêu, v.v. của bạn sẽ hiển thị trên tài khoản mới.
Có liên quan:7 tiện ích bổ sung Lịch Google tốt nhất để quản lý thời gian tốt hơn (2020)

Nhập tệp Google Drive
Các tệp được tải xuống như cũTài khoản Google Drive và giữ nguyên hệ thống phân cấp. Điều này giúp bạn dễ dàng nhập dữ liệu tài khoản Drive cũ sang tài khoản mới.
Để nhập tệp Drive, hãy đăng nhập vào tài khoản Drive của bạn được liên kết với tài khoản Google mới.Nhấp vào Mới ở góc trên bên trái>Tải lên thư mụcvà chọn thư mục Drive trong Google Takeout Archive. Tất cả các tệp cũ của bạn sẽ được tải lên tài khoản mới của bạn. Đơn giản, phải không?

Nhưng nếu bạn đang có nhiều dữ liệu trên Drive, việc tải chúng lên không phải là một nhiệm vụ dễ dàng. Mất rất nhiều thời gian, dữ liệu và PC của bạn phải được bật cho đến khi dữ liệu hoàn chỉnh được tải lên. Ngoài ra, bạn có thể làm theo quy trình dễ dàng này.
Mở Drive bằng tài khoản Google cũ của bạn và nhấp vào “Ctrl + A” để chọn tất cả các tệp. Bây giờ hãy nhấp vào tùy chọn Chia sẻ ở góc trên cùng bên phải. Nhập ID email mới của bạn và đảm bảo rằng vai trò được chọn là "Người chỉnh sửa". Bây giờ hãy nhấp vào gửi và tất cả các tệp đó có thể truy cập bằng tài khoản mới. Bây giờ, một lần nữa mở menu chia sẻ và chọn tùy chọn “Làm chủ sở hữu” trong menu thả xuống bên cạnh ID email đã thêm. Vậy là xong, bạn có toàn quyền kiểm soát dữ liệu của mình từ tài khoản mới.
Nhập ảnh vào Google Photos
Đến với Google Photos đáng nhớ, hãy nhấp vào nút tải lên ngay trên đầu trang chủ Google Photos. Chọn thư mục Google Photos trong Google Takeout Archive và chọn tất cả các ảnh có trong thư mục đó. Có thể mất nhiều thời gian để tải lên tùy thuộc vào số lượng ảnh. Sau khi hoàn tất, bạn đã di chuyển thành công Google Photos của mình sang tài khoản mới.
Cũng đọc:10 mẹo và thủ thuật của Google Photos (2020)

Nhập dấu trang trên trình duyệt Chrome
Tiếp theo, Đánh dấu cho trình duyệt. Tôi dựa vào những thứ này cả ngày trong khi duyệt web. Để nhập dấu trang vào tài khoản mới của bạn, chỉ cần mở trình duyệt của bạn>nhấp vào nút Tùy chọn ở góc trên cùng bên phải> Dấu trang> Nhập dấu trang và Cài đặt. chọn tệp Tài liệu Dấu trang từ menu thả xuống và tải tệp lên trong Google Takeout Archive.
Google Takeout Archive chỉ tải xuống các dấu trang từ Trình duyệt Chrome. Vì vậy, nếu bạn sử dụng bất kỳ trình duyệt nào khác, tốt nhất bạn nên xuất các dấu trang theo cách thủ công và sau đó nhập nó vào trình duyệt hiện tại của bạn.

Nhập mật khẩu tự động điền của Google
Bạn cũng có thể nhập dữ liệu Tự động điền từ trình duyệt. Đi đếncài đặt trình duyệt> mật khẩu trong phần Tự động điền và nhấp vào nhập và chọn tự động điền tệp trong thư mục Chrome của kho lưu trữ Google Takeout. Nếu tính năng nhập không khả dụng trên trang Tự động điền, thì hãy bật cờ Nhập mật khẩu trong cờ Chrome.
Thay đổi kênh YouTube của bạn
Đến với phần quan trọng nhất, kênh YouTube. Nếu bạn không tạo bất kỳ video nào thì đó không phải là vấn đề, nhưng nếu bạn có một kênh YouTube được liên kết với tài khoản cũ của mình thì bạn có thể chuyển quyền sở hữu cho kênh mới.
Trên tài khoản Google cũ, hãy truy cậpYouTube Studio> Cài đặt> Quyền> nhấp vào Mời và mời ID tài khoản mới của bạn làm Người quản lý và Nhấp vào Lưu. Bạn sẽ nhận được email trên tài khoản mới của mình, hãy chấp nhận lời mời và bạn hiện là người quản lý kênh của mình. Bạn có thể đăng video, mời người khác, xóa và chỉnh sửa nội dung, v.v. nhưng lưu ý duy nhất là bạn không thể xóa kênh bằng tài khoản mới. Đối với điều đó, bạn sẽ vẫn phải sử dụng tài khoản Google cũ của mình. Bạn cũng có thể thay đổi tài khoản AdSense được liên kết thành tài khoản Google Adsense mới của mình.

Đọc:7 tiện ích mở rộng tốt nhất của YouTube dành cho người sáng tạo và người dùng thành thạo
Kết thúc
Mặc dù đây là một quá trình hơi dài, nhưng đó là lựa chọn duy nhất mà chúng tôi có. Nó có thể để lại một số dữ liệu như đăng ký YouTube của chúng tôi, ghi chú, v.v., bạn đang nhận được nhiều dữ liệu hữu ích nhất như danh bạ và tệp của mình. Hiện tại, rõ ràng là Google không muốn bạn xuất và nhập hoặc thay đổi địa chỉ thư của bạn trực tiếp.