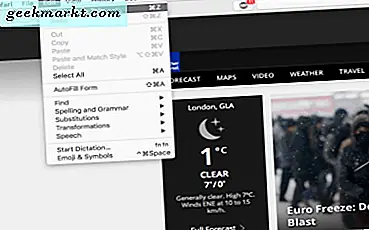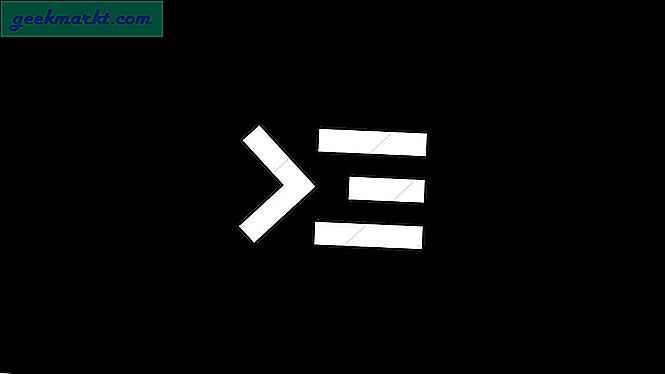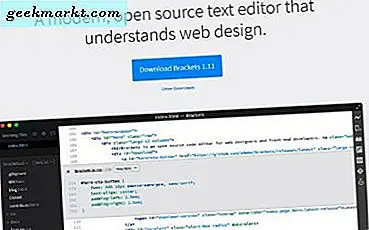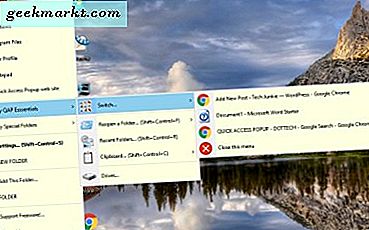Steam đối với cộng đồng game thủ PayPal là gì để thanh toán trực tuyến. Không cần phải nói, cả hai người trong số họ làm việc cùng nhau một cách liền mạch. Tuy nhiên, không phải ở mọi quốc gia và không dành cho tất cả người dùng. Hãy xem xét điều này - có một đợt giảm giá đang diễn ra và nó sắp kết thúc. Bạn mở Steam, thêm vào giỏ hàng và chuẩn bị thanh toán khi PayPal không hoạt động. Giảm giá kết thúc và bạn bị bỏ lại với một vết lõm trên bàn của bạn, kích thước bằng nắm tay của bạn. Tại sao PayPal không hoạt động trên Steam?
PayPal không hoạt động trên lỗi Steam
PayPal không hoạt động với Steam ở tất cả các quốc gia. Trên thực tế, nó đã từng hoạt động ở Ấn Độ trước khi họ rút ra. Có thể, trường hợp của bạn cũng vậy? Những thay đổi này thường xảy ra mà không cần thông báo trước, vì vậy bạn có thể đã bỏ lỡ chúng. Tất cả các phương thức thanh toán được phép được hiển thị ở bên phải trong Bước 2. Bạn có thấy biểu tượng PayPal không hoặc bạn có thể chọn nó từ menu thả xuống không?
Đó cũng có thể là lỗi từ phía Steam hoặc PayPal nhưng chúng tôi đã giúp bạn giải quyết vấn đề đó.
Hãy bắt đầu nào.
Cũng đọc: Làm thế nào để chơi các trò chơi Retro trên Steam bằng Trình quản lý ROM Steam?
1. Kiểm tra trang web
Điều này dành cho những người đang vội vàng. Chương trình giảm giá vẫn còn, hả? Đóng ứng dụng khách Steam và thoát khỏi Thanh tác vụ. Cái này quan trọng.

Mở trang Steam trong trình duyệt của bạn và tiến hành mua hàng như bình thường. Chọn PayPal khi bạn đang thanh toán và nó sẽ hoạt động như bình thường. Bạn có thể phải đăng nhập vào tài khoản PayPal của mình.
2. Trạng thái máy chủ Steam
Bạn có thể kiểm tra xem máy chủ Steam có đang hoạt động hay không hay đang hoạt động ở chế độ Down Detector hoặc trang web của Steam. Đừng quên chọn quốc gia của bạn khi kiểm tra để đảm bảo rằng bạn thực sự bị ảnh hưởng. Một cách khác là kiểm tra các nền tảng truyền thông xã hội như Twitter, nơi người dùng thường phàn nàn về các vấn đề như vậy khi nói đến các dịch vụ phổ biến.
3. Khối tạm thời
Bạn có thấy thông báo này không - Có vẻ như bạn đã cố gắng mua rất nhiều trong vài giờ qua. Vui lòng đợi một lúc trước khi thử lại.
Sẽ mất từ 30 phút đến 2 giờ để lệnh cấm tạm thời này được dỡ bỏ. Bạn cũng không thể làm gì được và việc liên hệ với Steam là vô ích.
4. Xóa các giao dịch mua đang chờ xử lý
Một số người dùng phát hiện ra một cách khó khăn là họ chỉ có thể mua trò chơi mới khi họ đã xóa các giao dịch mua cũ đang chờ xử lý. Mua các trò chơi đó hoặc xóa chúng khỏi giỏ hàng của bạn và bắt đầu lại để kiểm tra xem PayPal có hoạt động với Steam ngay bây giờ hay không.
Cũng đọc: 9 mẹo và thủ thuật Steam tốt nhất mà mọi người dùng thành thạo nên biết
5. Xóa tài khoản PayPal khỏi Steam
1. Mở Steam trong trình duyệt của bạn và nhấp vào tên người dùng của bạn để chọn Chi tiết tài khoản ở góc trên cùng bên phải của màn hình. Bây giờ, bạn sẽ thấy tất cả các phương thức thanh toán mà bạn đã thêm vào tài khoản của mình, bao gồm cả PayPal trong Lưu trữ & Lịch sử mua hàng phần.

2. Bấm vào Xóa bỏ bên cạnh PayPal để xóa phương thức thanh toán. Bạn sẽ không thêm lại PayPal. Tiến hành mua trò chơi và chọn PayPal trong quá trình thanh toán nhưng hãy đảm bảo Lưu thông tin thanh toán của tôi để lần sau thanh toán dễ dàng tùy chọn được bỏ chọn. Bạn không muốn lưu hoặc liên kết PayPal ngay bây giờ. Có thể muộn hơn trong tương lai khi sự cố được khắc phục.
Kiểm tra xem bạn có còn gặp phải lỗi PayPal không hoạt động trên Steam hay không.
6. Dữ liệu bộ nhớ cache của trình duyệt và ứng dụng khách Steam
Làm theo các bước tùy thuộc vào vị trí PayPal không hoạt động trên Steam - trình duyệt hoặc ứng dụng khách Steam.
1. Mở ứng dụng khách Steam trên Windows và chọn Steam> Cài đặt từ góc trên cùng bên trái. Chọn Trình duyệt web ở thanh bên trái và nhấp vào Xóa bộ nhớ cache của trình duyệt web và Xóa tất cả cookie của trình duyệt cái nút.

Dưới đây là các bước để xóa bộ nhớ cache và cookie nếu bạn chưa bao giờ làm điều đó trước đây trong trình duyệt của mình. Các bước có thể thay đổi một chút tùy theo trình duyệt của bạn. Tôi đang sử dụng Edge cho ví dụ này.
1. Mở Cài đặt trình duyệt từ menu ba chấm và chọn Quyền riêng tư, tìm kiếm và dịch vụ trong thanh bên trái. Bấm vào Chọn những gì để xóa nút màu xanh ở bên phải.

2. Bạn có thể chọn bất kỳ phạm vi thời gian nào nhưng tôi sẽ đề nghị Mọi lúc. Lựa chọn Cookie và dữ liệu trang web khác và Hình ảnh và tệp được lưu trong bộ nhớ cache và nhấp vào Xóa ngay bây giờ phía dưới.

Lưu ý rằng bạn sẽ phải đăng nhập lại vào tất cả các trang web và dịch vụ đang mở và mất tất cả công việc chưa lưu khi làm như vậy. Đảm bảo lưu mọi thứ của bạn trước khi thực hiện.
7. Số dư PayPal
Tôi biết nhưng bạn đã kiểm tra chưa? Bạn có đủ số dư trong ví PayPal để thực hiện giao dịch mua không? Mở PayPal trong một tab riêng biệt, đăng nhập và kiểm tra số dư của bạn. Bạn luôn có thể nạp thêm tiền nếu cần. Điều tương tự cũng xảy ra với thẻ tín dụng được gắn với tài khoản PayPal của bạn nếu đó là cách tiền được khấu trừ ở quốc gia của bạn.
Cũng đọc: Bảng điều khiển NVIDIA so với Trình kiểm tra NVIDIA: Bạn có cần chuyển đổi không
8. Không sử dụng tùy chọn PayPal của tôi
Trong quá trình mua hàng khi bạn đến trang mà bạn phải chọn phương thức thanh toán, đừng chọn PayPal của tôi khỏi danh sách. Mặc dù chi tiết PayPal của bạn đã được lưu cho các lần mua hàng trong tương lai, hãy chọn PayPal thay thế. Điều đó sẽ yêu cầu bạn nhập lại chi tiết đăng nhập PayPal và ủy quyền mua hàng. Đó là một vài bước bổ sung nhưng nó đã hoạt động với khá nhiều người dùng trong quá khứ.
8. Tài khoản PayPal bị giới hạn
Đây không phải là lần đầu tiên nó xảy ra. Có vô số người dùng đã gặp phải vấn đề này khi tài khoản của họ hạn chế đối với các khoản thanh toán hoặc biên lai đáng ngờ, tài khoản không hoạt động, vấn đề tuân thủ và vi phạm chính sách sử dụng giữa những người dùng khác. Tôi đã từng là nạn nhân của vấn đề này. Bạn hẳn đã nhận được một email thông báo về điều tương tự. Bạn sẽ thấy một thông báo khi đăng nhập và có thể phải gửi lại một số tài liệu nhất định.
9. DNS Flush
Một người dùng đã đề xuất cách hack này phù hợp với anh ấy / cô ấy. Chúng tôi đã bao gồm cách thay đổi DNS trên một nền tảng khác. Kiểm tra hướng dẫn đó và sử dụng Google DNS khỏi danh sách.
1. Sau khi hoàn tất, hãy mở Dấu nhắc lệnh (CMD) từ menu Bắt đầu với quyền quản trị và đưa ra lệnh này.
ipconfig / flushdns

Mở ứng dụng khách hoặc trang web Steam trong trình duyệt và kiểm tra xem PayPal có hoạt động hay không trong Steam.
10. Hỗ trợ Steam
Kiểm tra Trang trợ giúp Steam nếu trò chơi của bạn được liệt kê ở đây. Một trong những bạn đã cố gắng mua nhưng không thể. Nếu đúng, hãy chọn nó và làm theo hướng dẫn trên màn hình để nhận trợ giúp từ Steam.
Kết thúc: PayPal không hoạt động trên Steam
Tôi khuyên bạn nên cẩn thận khi cố gắng mua trò chơi đó trên Steam. Một số người dùng là nạn nhân của việc chi tiêu gấp đôi dẫn đến những rắc rối khác. Đừng thử lại nếu bạn đến trang xử lý thanh toán. Kiểm tra số dư PayPal, bảng sao kê thẻ tín dụng đính kèm và email của bạn để biết bất kỳ xác nhận nào. Đôi khi, điều xảy ra là trang xử lý thanh toán bị kẹt khi tải nhưng tiền đã bị trừ khỏi tài khoản của bạn. Bạn nghĩ rằng PayPal không hoạt động nhưng nó đã có.
Steam đã viết hướng dẫn riêng của họ về các vấn đề mua hàng, không dành riêng cho PayPal nhưng chung chung hơn. Kiểm tra nó ra.