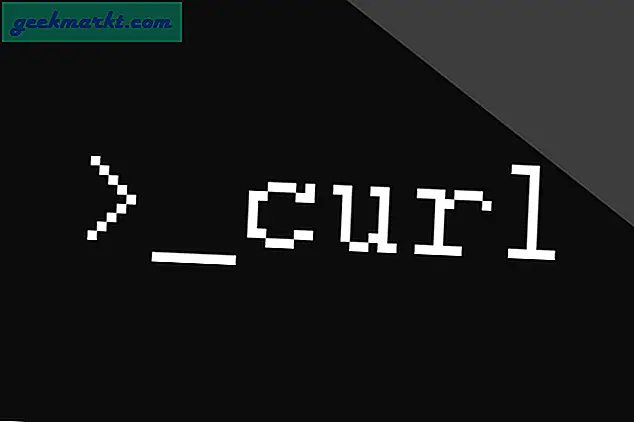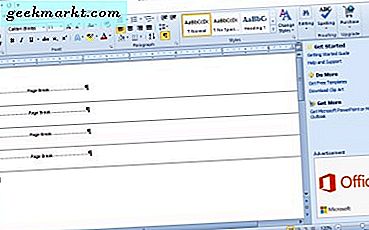Điều đầu tiên tôi nhận thấy khi chuyển từ Pixel sang Samsung là giao diện người dùng và nó khác với Android gốc như thế nào. Mặc dù tôi thích thực tế là tôi có thể sử dụng tất cả các ứng dụng hệ thống và cài đặt nhanh bằng một tay trong One UI. Nhưng tôi thích lựa chọn giao diện người dùng của Google trong Pixel hơn là các biểu tượng lớn hoạt hình của Samsung. Chắc chắn, tôi chỉ có thể thay đổi gói Biểu tượng, nhưng tôi đã gặp một số vấn đề khác với công cụ tìm kiếm, khay thông báo lộn xộn và Bixby home thay thế Google Feed, v.v.
Vì là Android nên chúng tôi có rất nhiều tùy chọn để thay đổi giao diện người dùng theo ý thích của mình. Và đây là cách tốt nhất để làm điều đó.
Đọc: Các mẹo, thủ thuật và tính năng ẩn của Samsung One UI
Cách tạo Android gốc cho Samsung
1. Màn hình chính
Trình khởi chạy là cách tốt nhất để thay đổi Màn hình chính. Khi tôi đang tìm cách làm cho nó giống như một Android gốc, đây là một vài launcher tốt nhất mà tôi tìm thấy: - Pixel Launcher, Lawnchair Launcher, Rootless Launcher.
Pixel Launcher chắc chắn là trình khởi chạy tốt nhất mà bạn có thể chọn nếu bạn sẵn sàng sử dụng Android gốc và do chính Google sản xuất. Nhưng Pixel Launcher không có sẵn trên Playstore vì nó không tương thích với Điện thoại Samsung của bạn, Vì vậy, bạn cần tải xuống tệp apk và tải nó. Tôi đã thử nó và nó hoạt động tốt.
Trong trường hợp, bạn không muốn tải xuống ứng dụng không phải từ Cửa hàng Play, Rootless Launcher có thể là lựa chọn tốt thứ hai. Nhưng tôi sử dụng và đề xuất trình khởi chạy Lawnchair, trông gần giống như pixel và cũng rất mượt mà. Bạn có thể đưa ra lựa chọn của mình, vì tôi thích Lawnchair hơn, tôi sẽ đi theo nó.
1. Tải xuống trình khởi chạy Lawnchair và mở nó.
2. Sau khi cấp Quyền, nhấn và giữ trên màn hình chính và nhấn ‘Cài đặt chính’.
3. Tại đây bạn có thể tìm thấy rất nhiều cài đặt để thay đổi, bạn có thể lần lượt xem qua và thay đổi tùy theo ý thích của mình.
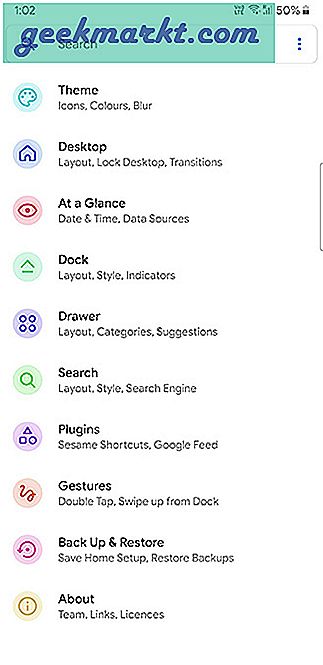
4. Đây là một số cài đặt, bạn chắc chắn nên kiểm tra: -
- Tiện ích con 'Xem nhanh'
- Cài đặt Nguồn cấp dữ liệu của Google mà bạn có thể tìm thấy trong phần Plugin. Nó khuyên bạn nên tải xuống ứng dụng Lawnfeed, vì vậy bạn cần tải xuống và kích hoạt Google App Feed. Để bạn có thể nhận Nguồn cấp dữ liệu Google giống như trên điện thoại Pixel.
- Tùy chọn chủ đề, để thay đổi giao diện và màu sắc.
- Tùy chọn bến tàu.
5. Cuối cùng, đặt trình khởi chạy Lawnchair làm màn hình chính mặc định. Bạn có thể chọn Lawnchair và nhấp luôn bằng cách chuyển đến màn hình chính hoặc bạn có thể thay đổi nó trong cài đặt hệ thống> Ứng dụng> menu ba chấm> ứng dụng mặc định> màn hình chính và thay đổi nó.
Bây giờ, bạn có thể tìm thấy một sự thay đổi trong màn hình chính và ngăn kéo ứng dụng. Tìm kiếm của bạn đã được thay đổi từ tìm kiếm công cụ tìm kiếm thành tìm kiếm Google. Và bạn cũng có Google Feed thay vì Bixby Home.
Bây giờ bạn có thể thay đổi hình nền, điều này có thể làm cho giao diện hoàn thiện hơn. Tải xuống Hình nền của Google và sử dụng hình nền bạn muốn. Bạn có thể sử dụng các hình nền Earth trong đó mà Google thường sử dụng.
Và có một thay đổi nữa, đó là Icon Pack. Bạn có thể tải xuống gói biểu tượng Pixel từ Cửa hàng Play và áp dụng nó vào trình khởi chạy. Để áp dụng, sau khi tải xuống, hãy chuyển đến cài đặt trang chủ của trình khởi chạy, nhấp vào chủ đề, Gói biểu tượng và kéo Gói biểu tượng Pixel lên đầu các Biểu tượng hệ thống. Quay lại cài đặt chủ đề và sau đó nhấp vào Hình dạng biểu tượng và chọn vòng tròn.
Với điều đó, bạn có thể đặt màn hình chính của mình làm màn hình chính của Pixel Stock Android. Đây là màn hình chính trước và sau.
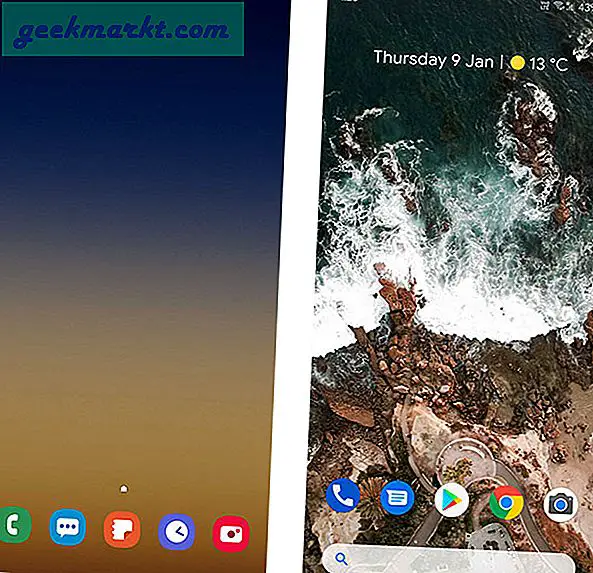
Bạn có thể thêm widget, ứng dụng, v.v. để làm cho nó trở nên hấp dẫn hơn.
2. Bảng thông báo
Bạn đã thay đổi Bảng điều khiển Trang chủ, nhưng mọi thứ ngoại trừ vẫn như cũ. Điều quan trọng nhất trong số đó là bảng thông báo.
Trên thực tế, chúng ta có thể dễ dàng thay đổi điều đó với sự trợ giúp của một ứng dụng duy nhất có tên là Power Shade.
1. Tải xuống ứng dụng Power Shade và mở nó.
2. Cấp quyền và thay đổi cài đặt trong phần Bố cục và màu sắc.
3. Bạn có thể vào tùy chọn màu sắc và thay đổi màu nền và màu nền của Thông báo thành màu đen nếu bạn muốn sử dụng một chủ đề tối.
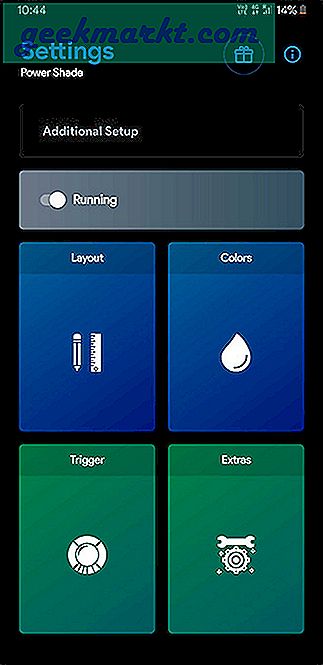
4. Tất cả các cài đặt này rất đơn giản để hiểu và bạn có thể dễ dàng tinh chỉnh chúng.
5. Những thay đổi này không chỉ áp dụng cho thông báo mà còn cho bảng cài đặt nhanh.
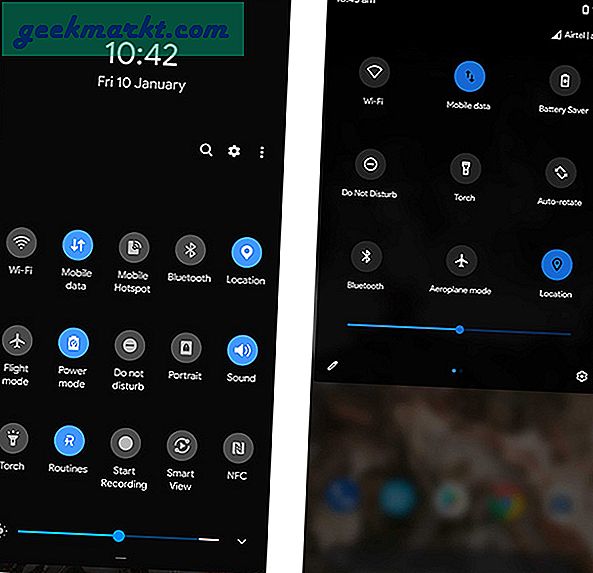
3. Bàn phím
Theo mặc định, chúng tôi nhận được Bàn phím Samsung thực sự tốt. Nhưng tôi chỉ yêu Gboard và chức năng của nó. Quan trọng nhất, tính năng nói để gõ hoạt động tốt hơn rất nhiều trên Gboard. Và cả những gợi ý từ. Để thay thế bàn phím Samsung bằng Gboard, hãy làm theo các bước.
1. Tải xuống Gborad và mở nó.
2. Cive quyền và đặt nó làm mặc định. Đó là nó.
3. Nó sẽ cung cấp cho bạn một vài tùy chọn cài đặt, bạn có thể thay đổi chúng theo ý mình trong trường hợp bạn muốn.
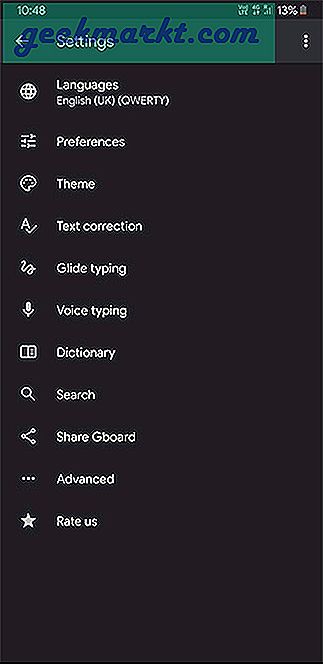
Và Bàn phím Samsung của bạn được thay thế bằng Gboard.
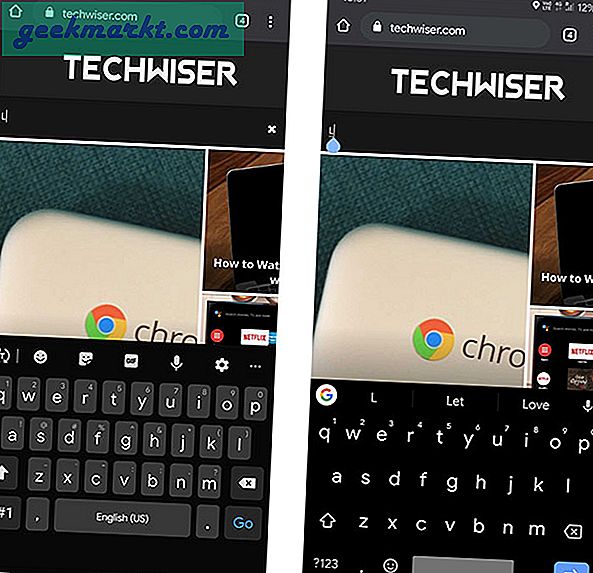
4. Nút Remapping Bixby
Trên các phiên bản mới của điện thoại Samsung (như Note 10), Samsung cho phép bạn remap nút Bixby. Nhưng bạn vẫn không thể làm điều đó trong các mô hình cũ hơn. Rất may, bạn có thể dễ dàng sửa lại chúng bằng cách sử dụng một ứng dụng duy nhất có tên là Bxactions.
1. Tải xuống ứng dụng Bxactions từ cửa hàng Play và mở nó.
2. Cấp quyền và bạn có thể thay đổi cài đặt như nhấp và nhấp đúp vào nút Bixby. Nhưng nó không hoạt động đối với cài đặt màn hình khóa và nhấn và giữ.
3. Để thay đổi ngay cả chúng, bạn cần mở cài đặt nhà phát triển mà bạn có thể truy cập bằng cách chạm vào số đã xây dựng 7 lần trong phần giới thiệu.
4. Bật gỡ lỗi USB trong cài đặt nhà phát triển và kết nối điện thoại với máy tính bằng cáp USB.
5. Trên PC, mở trình quản lý tệp> cửa hàng điện thoại của bạn và bạn có thể tìm thấy tệp exe có tên ‘Kích hoạt Chế độ điều khiển‘.
6. Mở, cài đặt và chạy nó.
7. Bây giờ bạn có thể tìm thấy các tùy chọn để thay đổi mọi thứ trên ứng dụng. Tháo USB và hoàn tất cài đặt của bạn.
Bạn có thể vẽ lại thao tác nhấn một lần, nhấn đúp, nhấn lâu, nhấn đúp và giữ và thậm chí bạn có thể đưa ra các cài đặt khác nhau khi nó ở màn hình khóa.
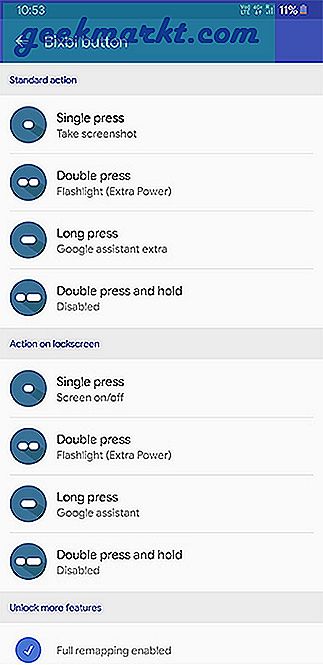
Bạn có thể sửa lại chúng để mở Trợ lý Google, bật đèn pin, chụp ảnh màn hình hoặc mở bất kỳ ứng dụng nào. Như một phần thưởng bổ sung, bạn thậm chí có thể sửa lại các nút âm lượng trong ứng dụng này, nhưng tôi nghĩ chúng đủ ổn.
5. Ứng dụng hệ thống
Mặc dù chúng tôi đã thay đổi toàn bộ màn hình chính, chúng tôi vẫn có nhiều ứng dụng Samsung mà chúng tôi có thể dễ dàng thay thế chúng bằng các ứng dụng Google.
Dưới đây là các ứng dụng mà bạn có thể thay đổi từ Samsung Apps sang Google Apps.
- Lịch. (Lịch Google)
- Máy tính (Máy tính của Google)
- Đồng hồ (Đồng hồ Google)
- Trình duyệt (Chrome)
- Danh bạ (Danh bạ Google)
- Trình quay số
Bạn có thể tìm thấy tất cả các ứng dụng trong Playstore ngoại trừ ứng dụng quay số. Mà chúng ta có thể tải xuống apk và cài đặt nó. Nó có thể hỗ trợ hoặc không hỗ trợ thiết bị của bạn. Trong trường hợp đó, bạn có thể để nó cho Samsung, đó là lựa chọn tốt nhất. Hoặc bạn có thể đang sử dụng trình quay số Truecaller.
Sau đó, bạn cần đi tới cài đặt hệ thống> Ứng dụng> menu ba chấm> ứng dụng mặc định và thay đổi ứng dụng Google thành ứng dụng mặc định.
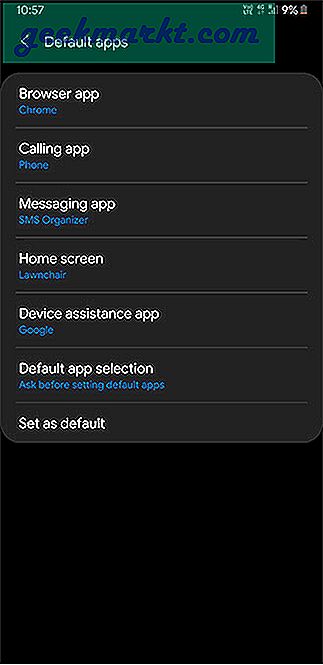
Bạn thậm chí có thể tiếp tục và thay đổi các ứng dụng âm nhạc và thư viện bằng các ứng dụng Google Play Âm nhạc và Google Photos.
6. Loại bỏ Bloatware
Điện thoại Samsung đi kèm với rất nhiều bloatware mà chúng tôi không sử dụng. Bạn có thể gỡ cài đặt một số ứng dụng, nhưng không phải mọi ứng dụng. Tôi vẫn không hiểu tại sao tôi thậm chí không thể xóa các ứng dụng Microsoft Office mà tôi không sử dụng trên điện thoại và chúng chiếm rất nhiều dung lượng. Hơn nữa, Facebook là một ứng dụng mà chúng tôi không thể gỡ cài đặt.
Và chúng tôi cũng vừa thay thế các ứng dụng hệ thống bằng các ứng dụng của Google và làm cho danh sách các bloatware của Samsung thậm chí còn lớn hơn.
Đây là cách bạn có thể vô hiệu hóa chúng.
1. Tải xuống Gói Disabler Pro có giá $ 3,56 và cài đặt nó. Ứng dụng này không thể gỡ cài đặt các ứng dụng nhưng có thể vô hiệu hóa chúng.
2. Bằng cách mua, bạn sẽ nhận được mã kích hoạt trong email đăng ký với cửa hàng Google Play. Mở ứng dụng và đặt mã kích hoạt và nhấn OK.
3. Và đợi trong vài phút để nội dung xuất hiện. Nếu nó yêu cầu thử lại, hãy nhấn thử lại và đợi thêm một chút nữa. Ứng dụng này có một số vấn đề khởi đầu nhưng hoạt động tốt.
4. Nếu bạn chưa nhận được mã kích hoạt hoặc gặp bất kỳ sự cố nào khi mở ứng dụng, bạn có thể liên hệ [email protected]để được giúp đỡ.
5. Mở ứng dụng và chọn bloatware bạn muốn tắt. Đừng chọn bất kỳ thứ gì nếu bạn không chắc chắn về nó. Chỉ cần chọn các ứng dụng như lịch, đồng hồ, ứng dụng Microsoft Office, Facebook, Bixby, v.v. và nhấp vào tắt. Trong trường hợp, bạn đã tắt một cái gì đó quan trọng, bạn có thể mở ứng dụng chọn chúng và nhấp vào bật và nó sẽ giải quyết được vấn đề. Nhưng cũng nhớ tắt một số ứng dụng vì hệ thống Android thậm chí có thể đóng cục thiết bị của bạn.
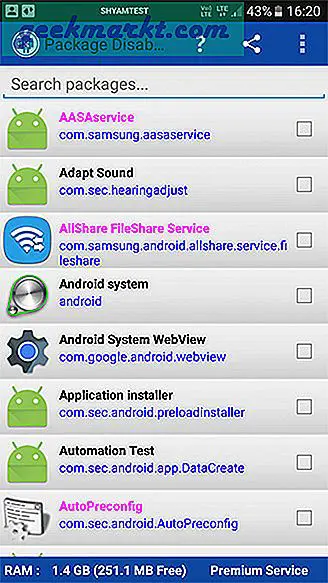
Sau khi bị vô hiệu hóa, bạn chỉ có thể đóng ứng dụng và tận hưởng thiết bị không có bloatware.
7. Máy ảnh
Gcam của Google tốt hơn rất nhiều so với máy ảnh cổ. Nó có thể chụp ảnh và quay video với chi tiết tốt hơn, màu sắc tốt hơn và độ phơi sáng tốt hơn.
Bạn có thể dễ dàng tải xuống Gcam từ trang web XDA bằng cách tìm kiếm tên kiểu điện thoại của bạn cùng với nó. Ngoài ra, hãy nhớ rằng Gcam trong các phiên bản snapdragon là tốt và tốt hơn để tải xuống và cài đặt. Mặc dù bạn có thể tìm thấy các phiên bản Gcam dành cho Exynos cho một số kiểu máy, nhưng hầu hết chúng đều có lỗi và không mang lại kết quả tốt hơn nào. Nói thẳng ra, nếu bạn đang sử dụng phiên bản Exynos, bạn hoàn toàn có thể bỏ phần camera này.
Hơn nữa, không tắt bất kỳ ứng dụng nào liên quan đến máy ảnh trong Package disabler pro, nó có thể dẫn đến máy ảnh bị trục trặc. Đó là lý do, tôi đã đặt phần camera bên dưới nó mà không đưa vào ứng dụng hệ thống.
Cách tạo Android gốc cho Samsung
Bắt đầu với Màn hình chính, chúng tôi thậm chí đã thay đổi các ứng dụng hệ thống và loại bỏ bloatware giống như Android gốc.
nhưng vẫn có một số thứ mà chúng tôi không thể thay đổi như phần cài đặt, màn hình khóa, trình quản lý ứng dụng gần đây. Nhưng vì nó là một chiếc điện thoại Samsung, chúng tôi có thể chủ đề giao diện người dùng Samsung One để trông giống như một Android gốc. Thay đổi cài đặt, màn hình khóa, ứng dụng gần đây, v.v.