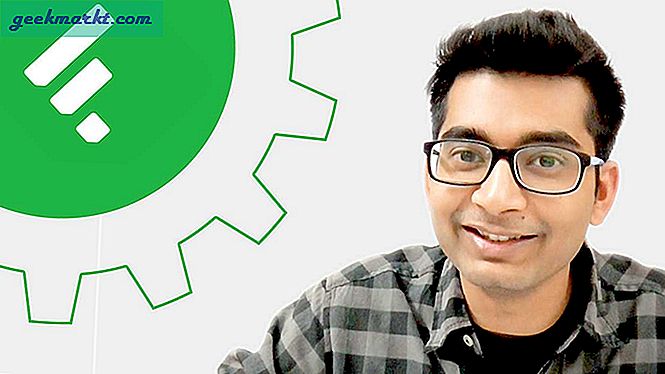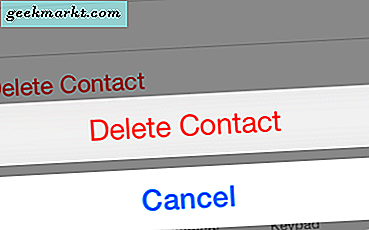Trong Windows, bạn có thể tạo máy chủ VPN của riêng mình để truy cập các thư mục chia sẻ hoặc các ứng dụng internet khác khi đang di chuyển. Windows thực hiện điều này bằng cách sử dụng giao thức PPTP (Point-to-Point Tunneling). Trên thực tế, hầu hết các công ty sử dụng phương pháp này để cấp cho nhân viên của họ quyền truy cập vào các tài nguyên, tệp và ứng dụng của công ty. Vì đây là một cái cũ tốt VPN, kết nối của bạn được mã hóa toàn bộ. Trong trường hợp bạn đang thắc mắc, hãy làm theo các bước dưới đây để tạo máy chủ VPN của riêng bạn trong Windows.
Đọc:Cách truy cập tệp máy tính của bạn từ mọi nơi với TeamViewer
Trước khi bạn tiếp tục
Trước khi tạo máy chủ Windows VPN để truy cập các ứng dụng hoặc thư mục chia sẻ nhất định qua internet, bạn nên biết rằng quy trình này không thân thiện với người mới bắt đầu. Bạn nên biết những thứ như chuyển tiếp cổng, tạo tài khoản người dùng mới, cài đặt tường lửa cơ bản, địa chỉ IP cục bộ, v.v.
Ngoài ra, sẽ rất hữu ích nếu bạn có địa chỉ IP tĩnh. Tuy nhiên, hầu hết các nhà cung cấp dịch vụ internet chỉ gán địa chỉ IP động. Nếu đó là trường hợp của bạn, tôi khuyên bạn nên đăng ký dịch vụ DNS động như OpenDNS hoặc No-IP và lấy địa chỉ tĩnh cho IP động của bạn. Điều này giúp bạn dễ dàng khi định cấu hình VPN.
Để làm cho mọi thứ dễ hiểu hơn, tôi chia toàn bộ quy trình thành bốn phần. Làm theo từng phần và bạn sẽ tốt.
Cách thiết lập Vpn trên Windows 10
Điều đầu tiên chúng ta cần làm là tạo một máy chủ VPN trên máy bạn muốn truy cập qua internet. Bạn có thể coi máy này là máy chủ có địa chỉ tĩnh. Như tôi đã nói, nếu bạn địa chỉ IP là động, hãy sử dụng dịch vụ DNS động và tạo địa chỉ tĩnh cho địa chỉ IP động của bạn.
Để bắt đầu, hãy tìm kiếm bảng điều khiển trong menu bắt đầu và mở nó. Tại đây, đi tới “Mạng và Internet> Trung tâm Mạng và Chia sẻ”. Tiếp theo, nhấp vào liên kết “Thay đổi cài đặt bộ điều hợp” trên bảng điều khiển bên trái.
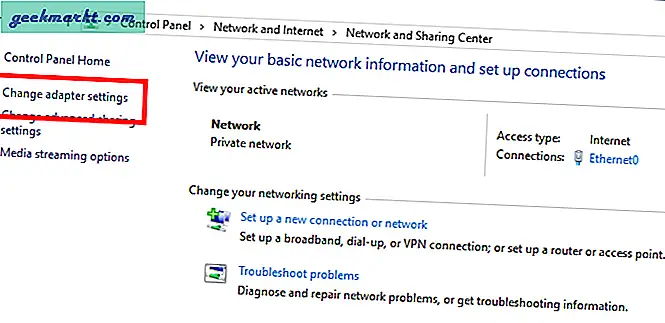
Trong cửa sổ mới, nhấn phím ALT trên bàn phím của bạn để hiển thị menu điều hướng trên cùng. Nhấp vào tùy chọn “Tệp” và chọn tùy chọn “Kết nối đến mới”.
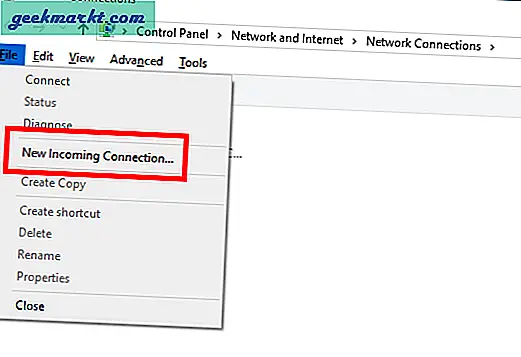
Trong cửa sổ mới, hãy chọn tài khoản người dùng mà bạn muốn truy cập qua internet và nhấp vào nút “Tiếp theo”. Nếu muốn, bạn có thể tạo một tài khoản người dùng mới cho mục đích cụ thể này. Để làm điều đó, hãy nhấp vào nút “Thêm người nào đó” và điền vào các chi tiết cần thiết.
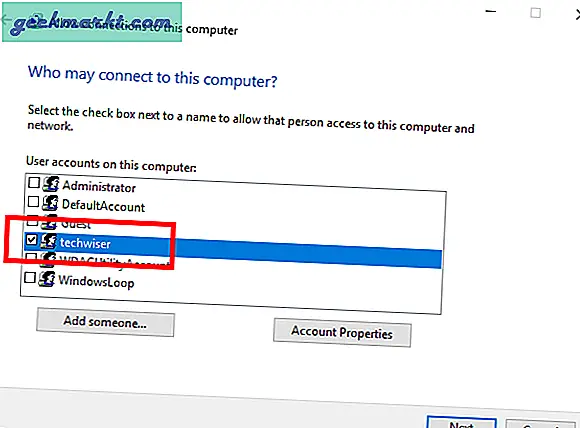
Bây giờ, hãy chọn tùy chọn “Qua Internet”.
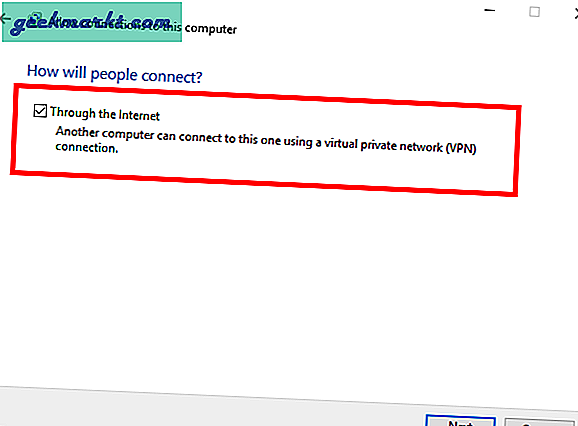
Để tùy chọn mặc định và nhấp vào nút “Cho phép truy cập”.
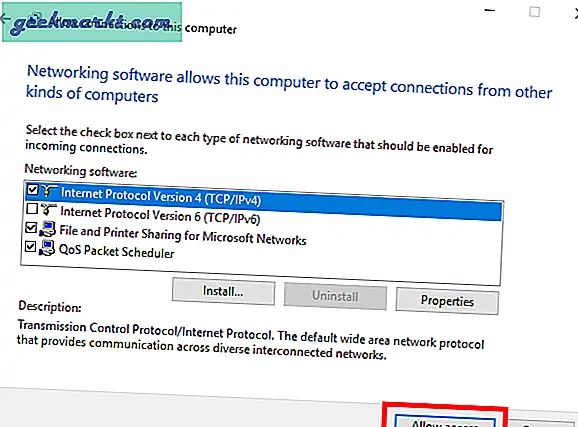
Hành động trên sẽ tạo một bộ điều hợp kết nối đến. Sau khi hoàn tất, cửa sổ sẽ hiển thị tên máy tính của bạn. Nhấp vào nút "Đóng".
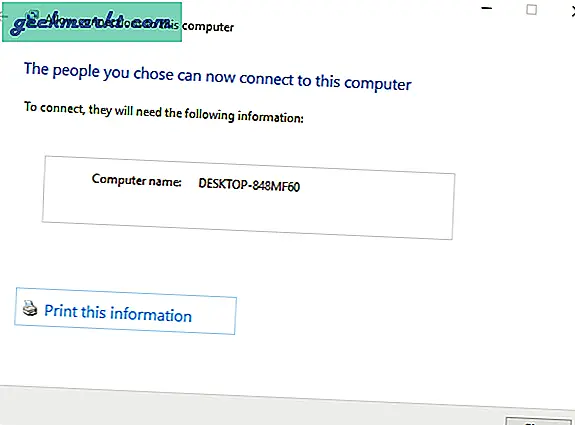
Nếu bạn nhìn vào bảng điều khiển, bạn sẽ thấy một bộ điều hợp mới.
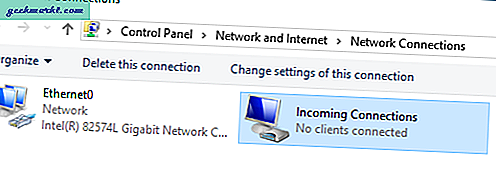
Nói chung, Windows tự động chỉ định địa chỉ IP cho bộ điều hợp này khi cần và khi cần. Tuy nhiên, trong những trường hợp nhất định, hành vi này có thể gây ra vấn đề. Để tránh điều đó, bạn có thể chỉ định một dải IP theo cách thủ công. Để làm điều đó, hãy nhấp chuột phải vào bộ điều hợp Kết nối đến và chọn “Thuộc tính”.
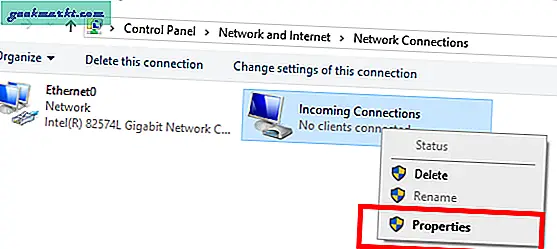
Trong cửa sổ thuộc tính, hãy chuyển đến tab Mạng. Tại đây, chọn “Giao thức Internet Phiên bản 4” và nhấp vào tùy chọn “Thuộc tính”.
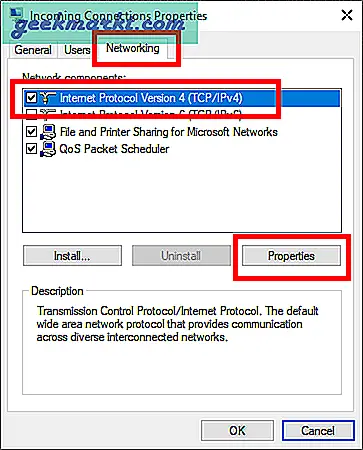
Chọn tùy chọn “Chỉ định địa chỉ IP” và nhập dải địa chỉ IP cục bộ mà bạn muốn gán cho bộ điều hợp VPN này. Đảm bảo rằng các địa chỉ IP này không được sử dụng bởi bất kỳ hệ thống nào khác. Ví dụ: tôi đã chỉ định dải IP từ 192.168.100.100 đến 192.168.100.121 nằm ngoài dải được sử dụng thường xuyên của tôi 192.168.100.1 đến 192.168.100.20. Nhấp vào nút “Ok” để lưu các thay đổi.
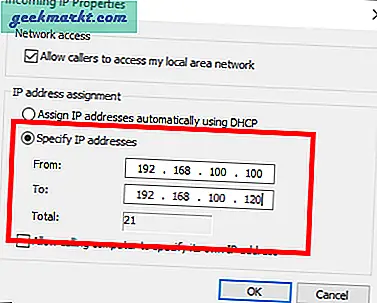
Tiếp theo, tiến hành tạo ngoại lệ tường lửa.
Định cấu hình Tường lửa của Windows
Sau khi tạo VPN, bạn cần tạo một ngoại lệ cho nó trong Tường lửa. Nếu không, kết nối có thể bị Tường lửa của Windows chặn.
Tìm kiếm “Tường lửa của Bộ bảo vệ Windows” trong menu bắt đầu và mở nó.
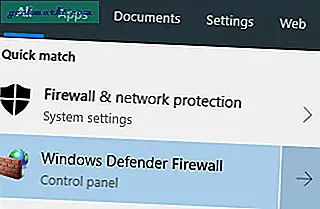
Trong cửa sổ tường lửa, nhấp vào liên kết “Cho phép ứng dụng hoặc tính năng thông qua Tường lửa của Bộ bảo vệ Windows” xuất hiện trên bảng điều khiển bên trái.
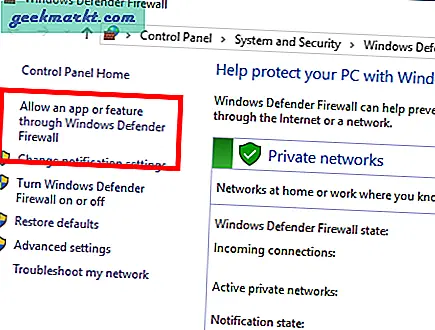
Bây giờ, cuộn xuống danh sách cho đến khi bạn tìm thấy tính năng “Định tuyến và truy cập từ xa” và chọn cả hai hộp kiểm bên cạnh nó. Nhấp vào nút “Ok” để lưu các thay đổi.
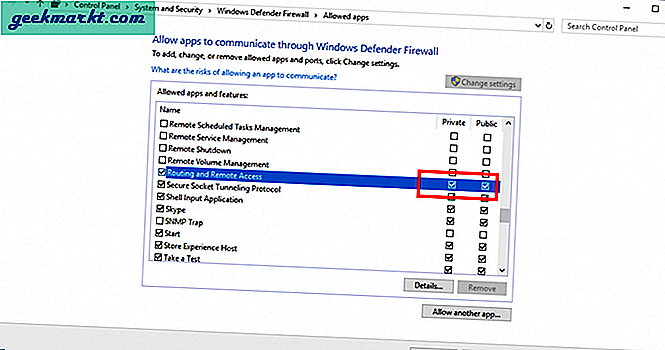
Đó là nó. Bạn đã hoàn tất việc thêm ngoại lệ tường lửa.
Định cấu hình chuyển tiếp cổng trong bộ định tuyến của bạn
Để thực hiện tất cả những điều này, bạn cần chuyển tiếp các cổng trên bộ định tuyến tới máy chủ VPN. Trong trường hợp bạn đang băn khoăn, không có chuyển tiếp cổng thích hợp, bộ định tuyến của bạn không biết nơi gửi lưu lượng đến và chỉ cần từ chối kết nối. Đây là một tính năng bảo mật được tích hợp sẵn. Tùy thuộc vào nhà sản xuất bộ định tuyến của bạn và phiên bản phần sụn, vị trí của tùy chọn chuyển tiếp cổng có thể khác một chút. Tuy nhiên, nó rất dễ dàng để cấu hình chuyển tiếp cổng.
Bất kể bạn đang sử dụng bộ định tuyến nào, hãy đăng nhập vào nó, tìm tùy chọn chuyển tiếp cổng và định cấu hình nó như bên dưới.
- Loại dịch vụ: PPTP
- Các giao thức: chọn cả TCP và UDP
- Địa chỉ IP: Nhập địa chỉ IP của máy tính đang lưu trữ máy chủ VPN. Trong trường hợp của tôi, đó là 192.168.100.1.
- Cổng khởi động: 1723
- Cổng kết thúc: 1723
Khi bạn đã thực hiện xong các thay đổi, hãy lưu chúng và thoát khỏi trang bộ định tuyến.
Tạo một ứng dụng khách Windows VPN
Cuối cùng, bạn có thể tạo ứng dụng khách VPN trên máy mà bạn muốn truy cập vào máy tính khác qua internet. Điều tốt là Windows có các tùy chọn tích hợp cho phép bạn kết nối với máy tính khác qua internet.
Trong Windows, mở ứng dụng Cài đặt và đi tới “Mạng & Internet> VPN” và nhấp vào nút “Thêm kết nối VPN”.
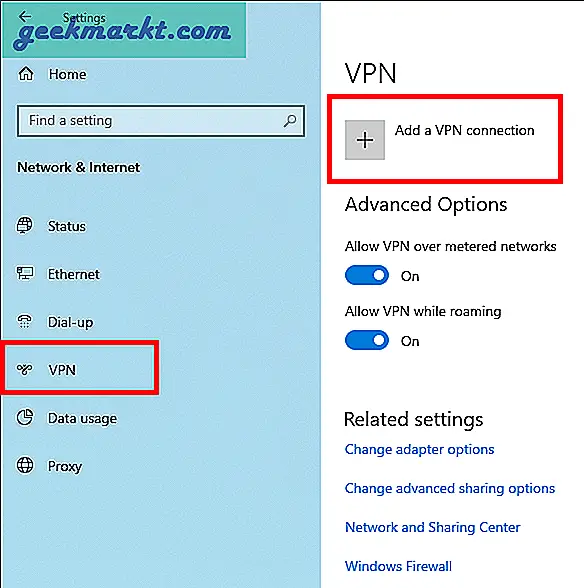
Bây giờ, hãy cấu hình kết nối VPN như sau.
- Nhà cung cấp VPN: Windows (tích hợp sẵn)
- Tên kết nối: Đặt tên cho nó bất cứ điều gì bạn muốn.
- Tên hoặc địa chỉ máy chủ: Nhập địa chỉ IP công khai của bạn. Bạn có thể tìm thấy nó bằng một tìm kiếm Google đơn giản. Nếu bạn đang sử dụng dịch vụ DNS động, hãy nhập địa chỉ do dịch vụ cung cấp.
- Loại VPN: PPTP
- Loại thông tin đăng nhập: Tên người dùng và mật khẩu
- Tên tài khoản: Nhập tên người dùng của người dùng bạn đã chọn trong khi tạo máy chủ VPN. Trong trường hợp của tôi, tên người dùng là "techwiser".
- Mật khẩu: Nhập mật khẩu của người dùng trên
Chọn "Ghi nhớ thông tin đăng nhập của tôi" và nhấp vào nút "Lưu".
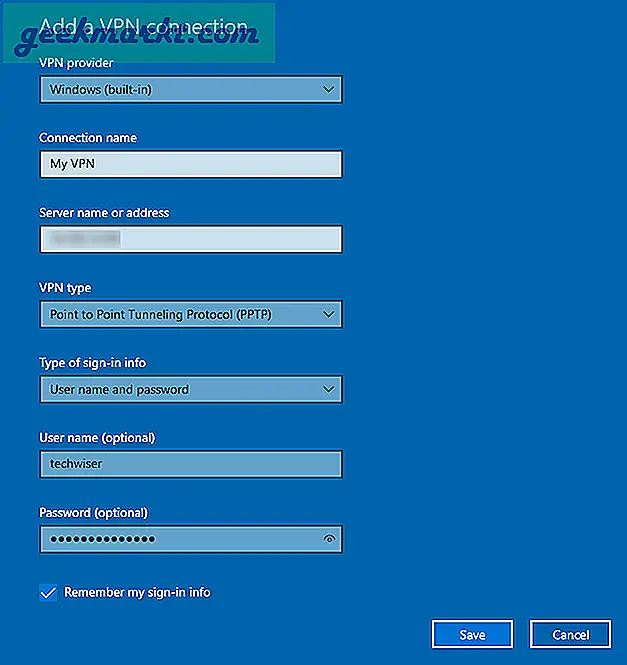
Cuối cùng, nhấp vào kết nối VPN mới tạo và sau đó nhấp vào nút “Kết nối”.
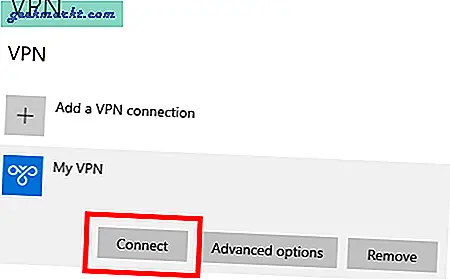
Nếu mọi thứ suôn sẻ, VPN sẽ kết nối với hệ thống khác của bạn qua internet.
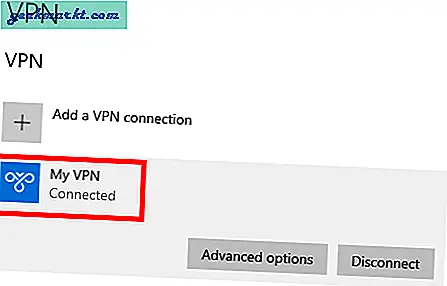
Từ đây trở đi, bạn có thể truy cập bất kỳ thư mục chia sẻ nào thông qua File Explorer bằng cách chọn tùy chọn Mạng ở điều hướng bên trái hoặc làm việc với các dịch vụ hoặc ứng dụng được bật khác qua kết nối này. Để truy cập một ứng dụng, bạn cần phải định cấu hình thêm ứng dụng đó để giám sát cổng và phản hồi kết nối đến. Tùy thuộc vào ứng dụng, cấu hình sẽ hoàn toàn khác nhau.
Đó là tất cả. Bình luận bên dưới để chia sẻ suy nghĩ của bạn và sử dụng ở trên chấp thuận tạo máy chủ VPN trên Windows để truy cập nó qua internet thông qua một máy tính khác.
Đọc:7 cách để truy cập từ xa các tệp trên máy tính của bạn qua Internet